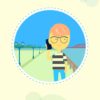Amazonで注文した商品の購入履歴(注文履歴)を確認したり、削除する方法を解説します。
もくじ
Amazonの購入履歴(注文履歴)の確認の仕方
過去に購入した商品はAmazonのトップページにある注文履歴から確認することが出来ます。
トップページの上部右側部分にある注文履歴をクリックしましょう。

ログインしていない場合はログインを求められますので、Eメールまたは携帯電話番号、パスワードを
入力しログインしてください。
>>>Amazon公式サイト
注文履歴ページへアクセスすると以下のような画面になります。
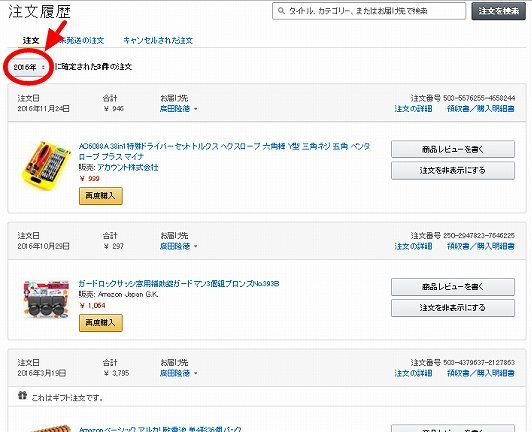
左上にプルダウンのメニューがあり過去30日間、60日間、1年前~などと選択できるようになっていますので
最新の購入履歴を見るならそのまま、1年前などの購入履歴を見るなら選択してください。
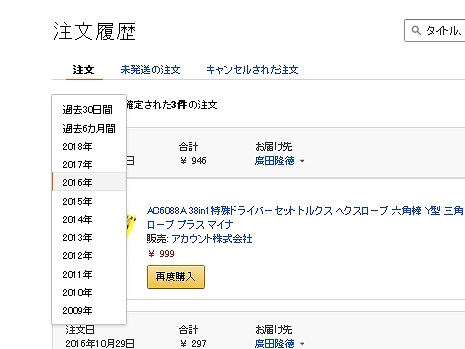
私の場合、2009年までの注文履歴を確認することが出来ました。
(多分それ以前には使っていない)ですから、現在の時点では9年前までの
履歴は確実に保存されているようです。
Amazonでの購入履歴の検索方法
過去に注文した商品が何年分もあるので購入履歴を遡って1つ1つ見ていくのは大変です。
購入した商品を名前から検索したい場合は右側に検索窓があるので
ここから検索することができます。
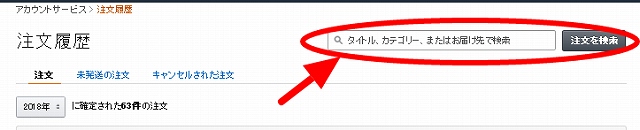
Amazonでの購入履歴の削除方法
Amazondでは購入履歴の削除ができません。ですが、履歴を非表示にすることは可能です。
基本的に注文履歴のページを見るにはメールアドレスとパスワードを入力してログインした
状態じゃないと閲覧できませんので、他の人に見られることは無いのですが
何かの事情で
「どうしても購入履歴を削除したいんだ!」
という場合は、アカウントを削除するという方法はあります。
すべての個人情報を削除するので、購入履歴のほか、登録している
アカウント情報自体が無くなります。
そのほかに、購入履歴を非表示にするという方法がありますので
今回はこちらをご紹介します。
注文履歴を非表示にする方法
注文履歴の一覧ページで非表示にしたい商品の右側の項目にある
「注文を非表示にする」
を選択すると注文履歴に表示されなくなります。
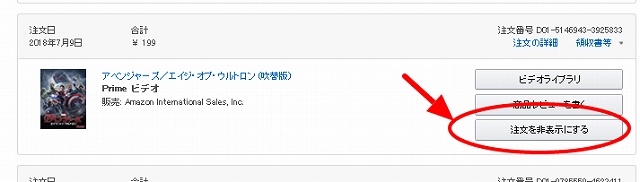
非表示にした注文履歴を見る方法は?
非表示にした注文を見る方法は
- 履歴の検索窓から検索
- 注文期間から非表示の注文を選択
- マイアカウントサービスのお買い物設定から表示
などの方法があり、結構簡単に見ることができます。
1つ目は先ほど説明した注文履歴から商品名などで検索すると
非表示の注文履歴も表示されてしまいます。
2つ目は注文期間の選択から「非表示にした注文」の項目が増えているので
こちらを選択することで非表示の注文履歴の一覧が表示されます。
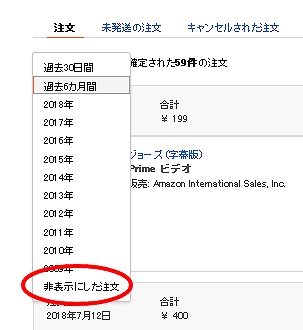
3つ目はマイアカウントサービスのお買い物設定から
「非表示にした注文を表示」
を選択することで表示することができます。

まとめ
このように注文履歴の非表示の設定はあくまで、購入した商品などを自分で見やすく
管理するための目的でこのような機能が用意されているのだと考えられます。
人に見られないようにするという意図ではないため
非表示にしてもかんたんに注文履歴は見ることができてしまうんですね。