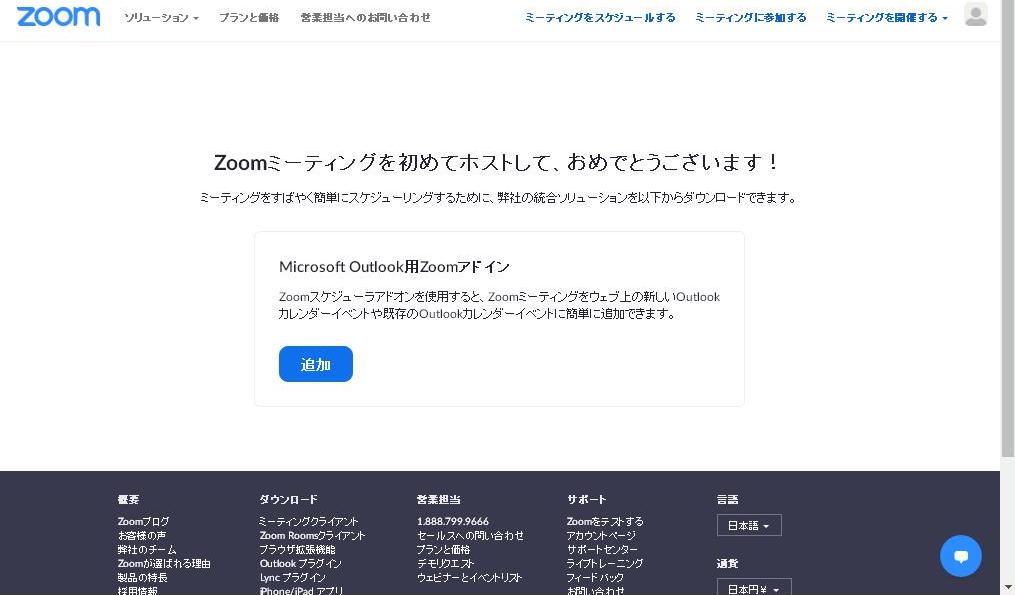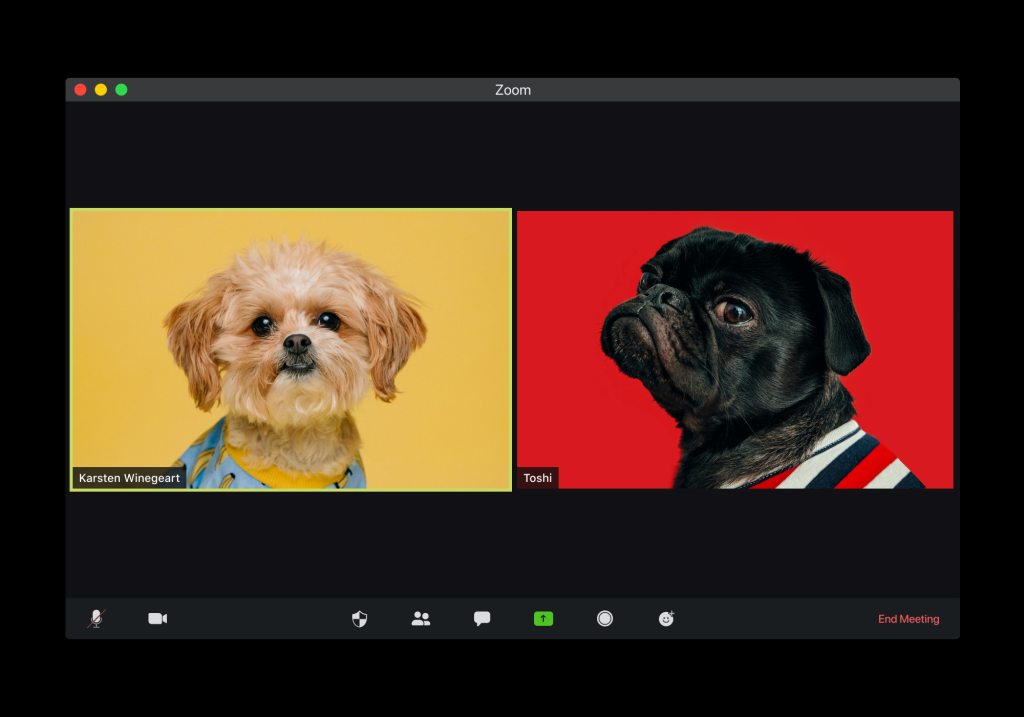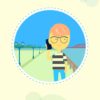Zoomにアカウント登録してからログイン(サインイン)するまでの手順をご紹介します。招待メールからzoomを利用する時にサインアップやサインインは必要ありませんが、自分がミーティングのホスト(主催者)になるのであれば必要なのでZoomを長く利用するのであれば今後のために作っておきましょう。
サインアップやサインインという言葉で混乱してしまう人もいると思うので念のため補足しておきます。
サインアップとは?
サインアップは名前やメールアドレスを作成してアカウント登録をすることです。
サインインとは?
サインインとはIDとパスワードを入力して管理画面に入るログインと同じ意味です。
もくじ
サインアップ~サインインまでの手順
- トップページへアクセス
- サインアップをクリック
- メールアドレスを入力
- アクティベート
- ユーザー名とパスワードを作成
- ミーティング参加者のメールアドレスを入力
- テストミーティング
画面はWindowsPCの手順で進めています。
Zoomの公式サイトへアクセス
最初にZoomの公式サイトへアクセスします。画面右上の「サインアップは無料です」をクリックします。
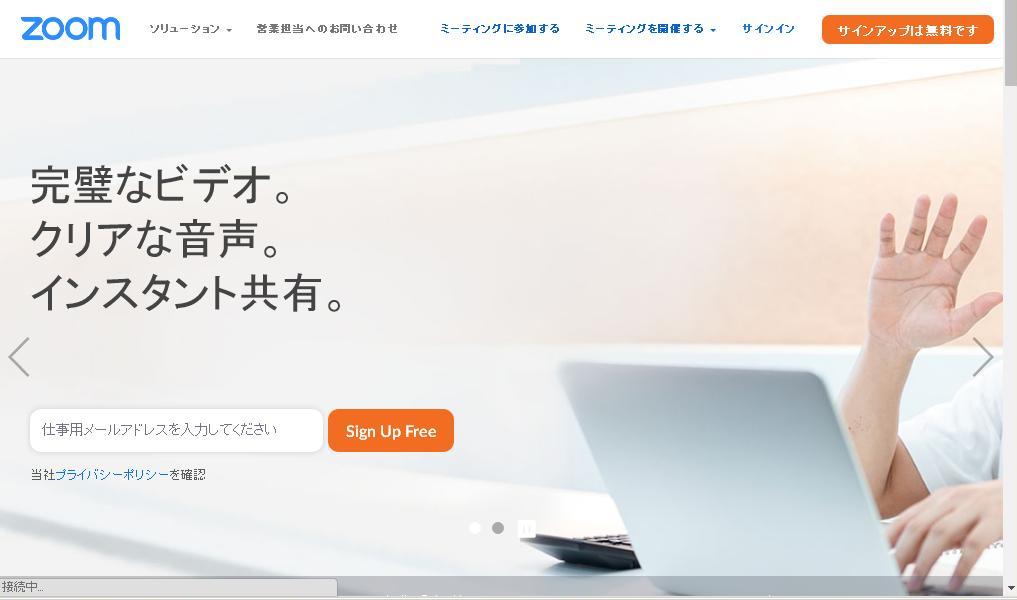
誕生日を入力します。(公開はされません)
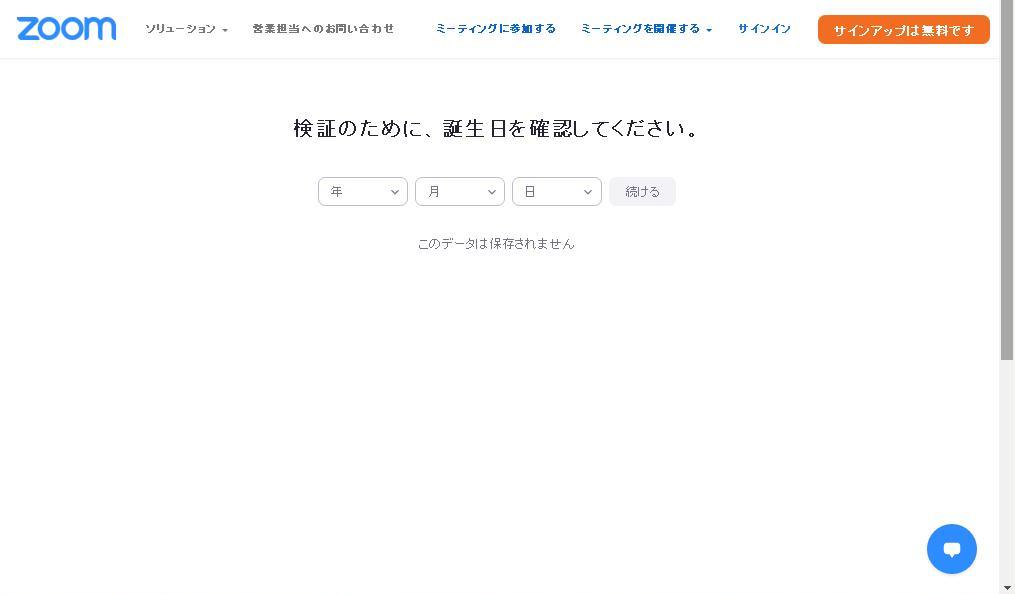
無料サインアップ
Zoomで利用するメールアドレスを入力します。
入力後サインアップをクリック。GoogleアカウントやFacebookアカウントでのサインインも可能です。
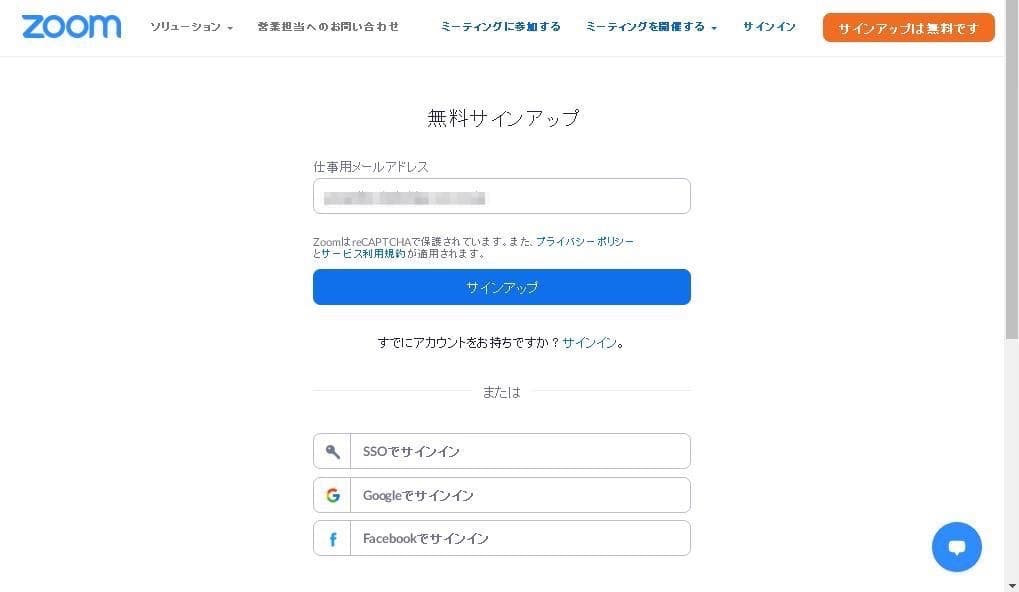
入力したメールアドレス宛にZoomからのメールが送信されます。この画面を閉じる前にメールの受信箱をチェックしてください。
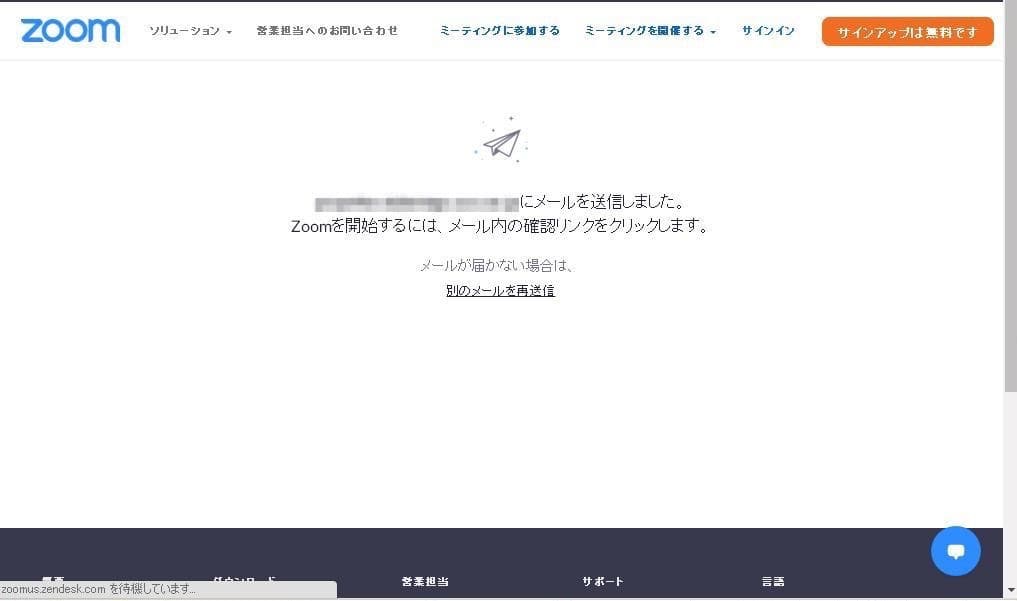
Zoomアカウントのアクティベート
「Zoomアカウントをアクティベートしてください」という件名のメールが届いているので確認しましょう。
メール本文に書かれている「アクティブなアカウント」をクリックするとアクティベートの完了です。
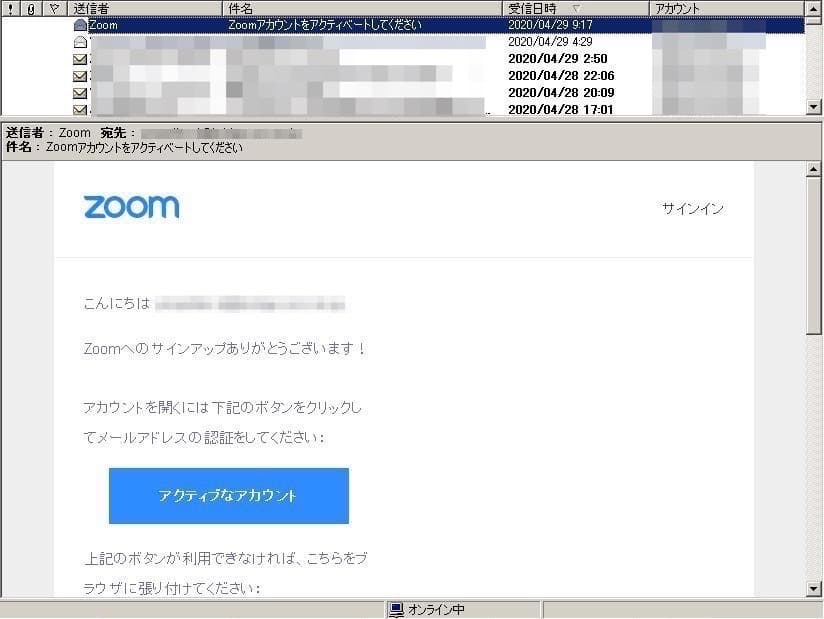
届いていない場合は入力ミスや迷惑メールフォルダに入っている可能性も考えられます。どうしても届かない場合は別のメールアドレスで再送信することも可能です。
名前とパスワードの作成
メール本文中の「アクティブなアカウント」をクリックするとZoomへようこそと書かれたページへ移動します。ここで名前と今後サインインに必要になるパスワードを作成します。
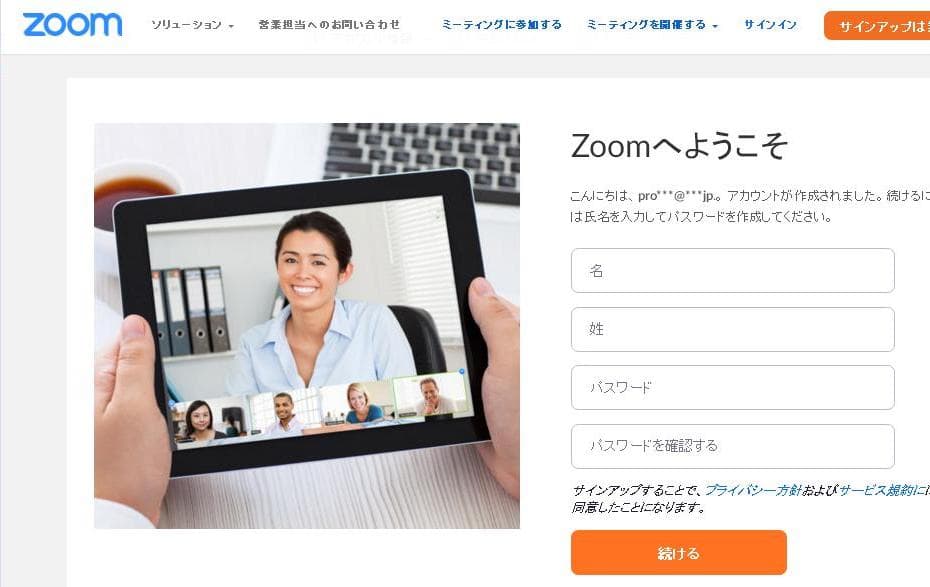
「続ける」をクリックするとサインアップ(アカウント登録)が完了します。
すぐにメンバー招待ページへ移動します。が、アカウントだけ作っておきたい人はめんばーを招待せずに終了することも可能です。
登録したメールアドレスとパスワードは次回からサインイン(ログイン)するときに必要になりますのでメモしておきましょう。
ミーティングルームの作成
ミーティングルームのホスト(主催側)になってメンバーを招待するときの手順に進みます。
メンバーの招待
オンラインミーティングに招待する人のメールアドレスを入力します。まだ準備が出来ていない場合は何も入力せずに「私はロボットではありません」にチェックを入れて手順をスキップします。
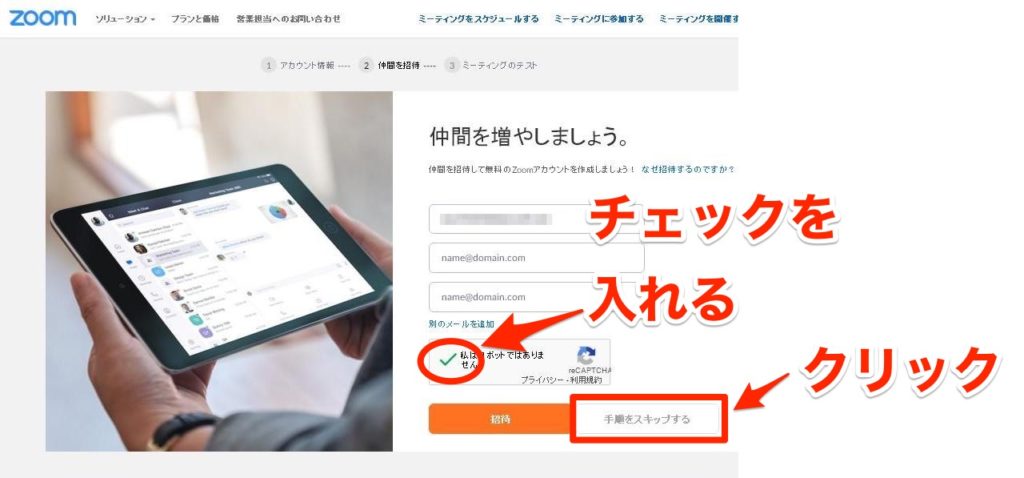
パーソナルミーティングURLが表示されますので、URLをコピーしてメールやラインで招待したいメンバーに送ります。
相手がこのリンクをクリックすることでオンラインミーティングに参加することができます。
テストミーティング
テストミーティングを行わない場合はマイアカウントへ。ここまででアカウント登録が終了です。
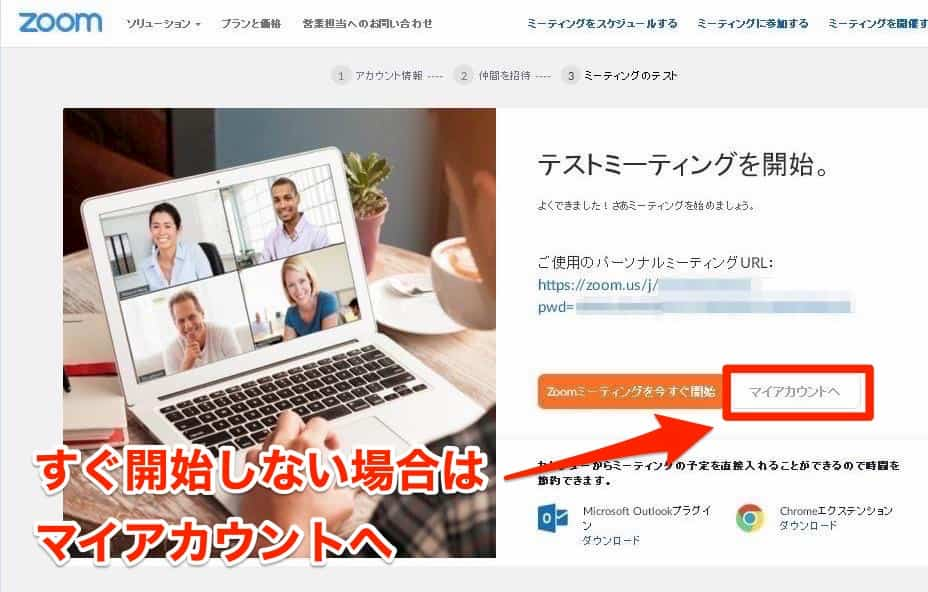
テストミーティングを行う場合は
「Zoomミーティングを今すぐ開始」をクリックましょう。
アプリケーションを起動する前に「外部プロトコルリクエスト」が表示されることがあります。アプリケーションを起動をクリックします。
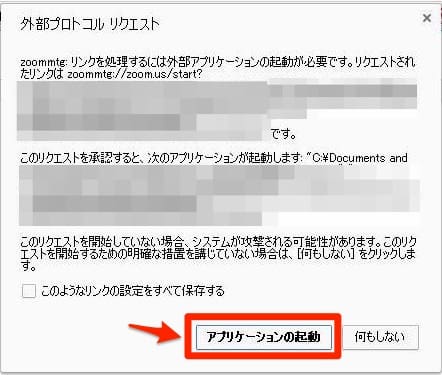
コンピューターでオーディオに参加をクリックします。
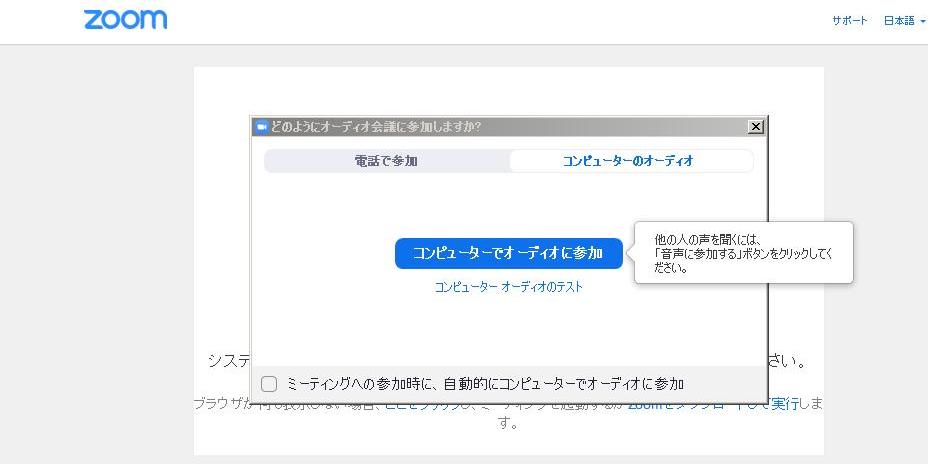
Zoomのミーティングルームを作ることができました。
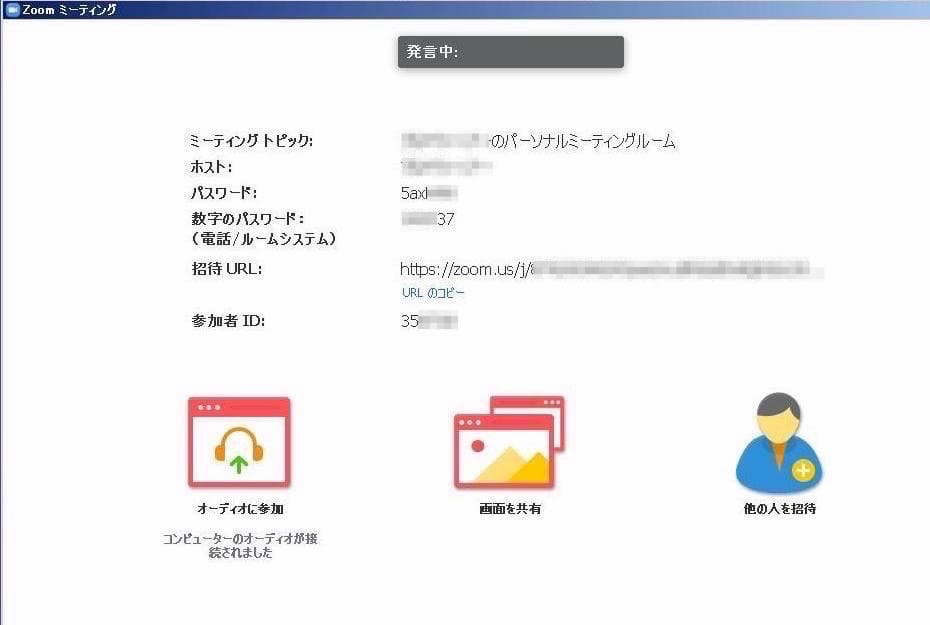
Microsoft Outlook用zoomアドインの追加画面(利用している環境による)などが表示されますが、よくわからなければそのまま終了してもかまいません。