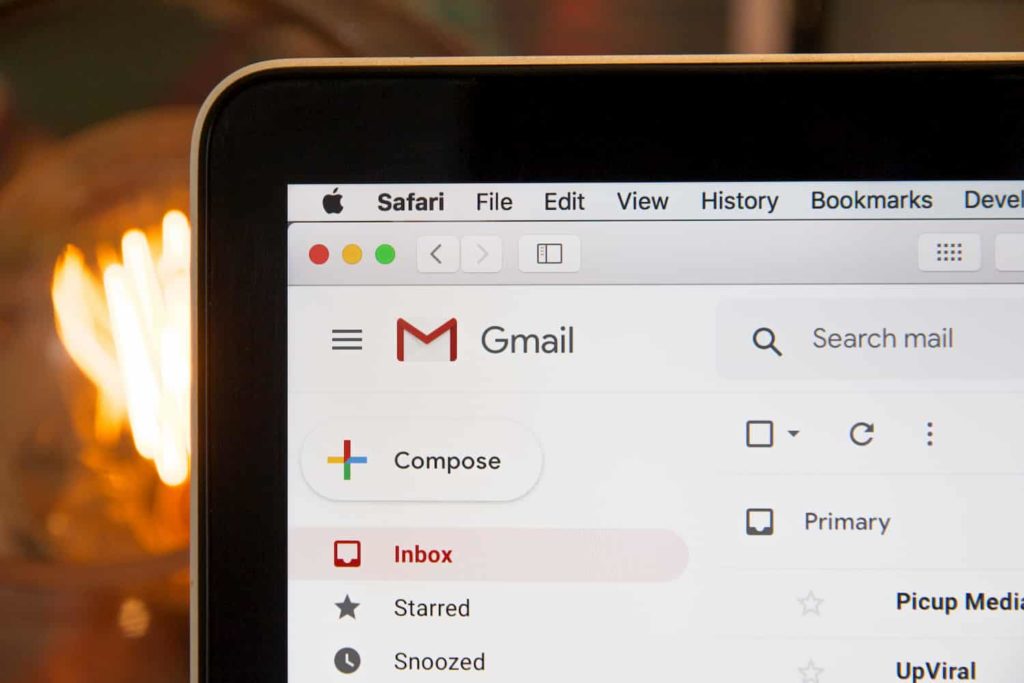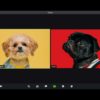Zoomの使い方。招待メールが届いた時にインストールやサインインなしですぐに参加する方法を解説します。
招待メールから会議に参加するだけだと、参加者はZoomへのアカウント登録は必須ではありませんが、基本的にはアプリをインストールして使います。
とはいえ、セキュリティ面でzoomをインストールしたくない、規定でできないなどの理由からアプリをインストールできない人はブラウザからzoomを使うことが可能です。
WindowsPCやMacの場合はクロームなどのWEBブラウザから公式サイトへアクセスすれば参加可能です。
iphoneやAndroidスマホの場合はアプリのダウンロードは必要になります。
もくじ
招待メールからのzoomへの参加条件
| 端末の種類 | アプリの インストール ダウンロード | アカウント登録 |
| WindowsPC | 不要(ブラウザ) | 不要 |
| Mac | 不要(ブラウザ) | 不要 |
| Android | 必要 | 不要 |
| iphone | 必要 | 不要 |
招待メールは英語の定型文で送られて来ることがあったり、ホストがIDとパスワード入りで送ることもあります。
- 英文で送られてくる場合
- URLとID・パスワードが送られてくる場合
- URLのみ送られてくる場合
招待メールが英語で届いた場合
ホスト(主催者)がzoomのアドレス帳にメールアドレスを追加したときに送られてくるのが英文のメールで招待メール件名は「○○のZoom招待」です。となっています。
この場合はミーティングIDとパスワードを別途送ってもらう必要があります。もし届いていない場合はホストにIDとパスワードを送ってもらいましょう。
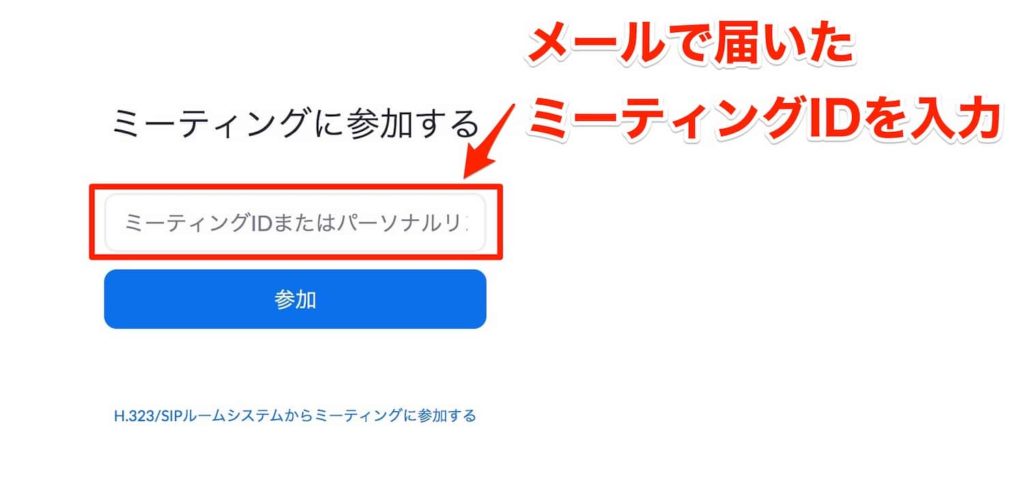
「参加」ボタンをクリックした後にパスワードを入力する必要があるので、同じように送られてきたパスワードを入力して参加します。
URLのみのメール・URL・ID・パスワードが同時に送られてくるメール
URLのみが送られてくる場合はこのリンクからzoomにアクセスすればオンラインミーティングに参加できますのでIDとパスワードが必要ありません。
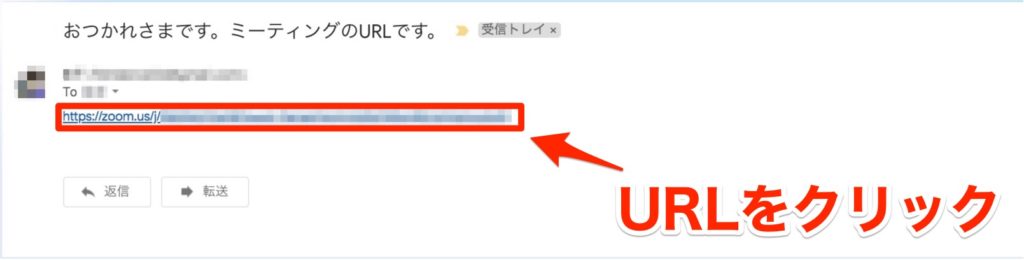
IDとパスワード入りでURLも送られてきた場合もリンクからミーティングに参加できるのでIDとパスワードは使用しませんが、今後同じミーティングに参加する際に必要になりますので保管しておきましょう。
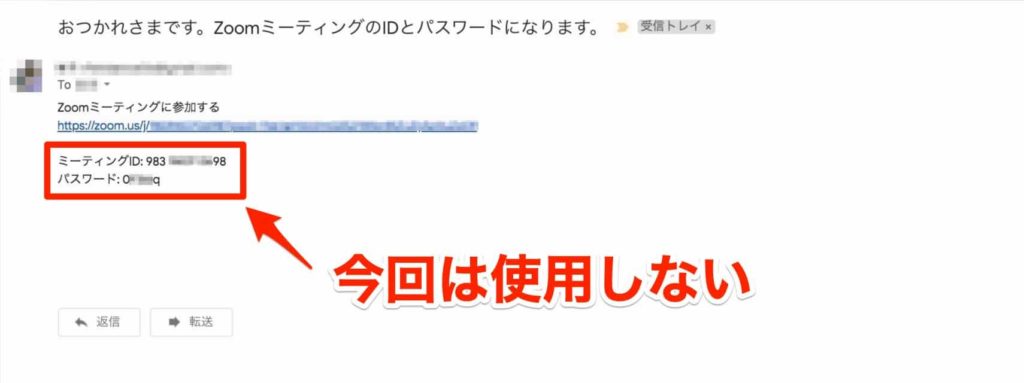
URLからzoomへアクセスする
クリックするとブラウザが起動してzoomのホームページへ移動します。
アプリがインストールされていない場合は起動中画面になります。画面の下に「ブラウザから参加」のリンクが表示されていない場合は「ここをクリック」をクリックします。
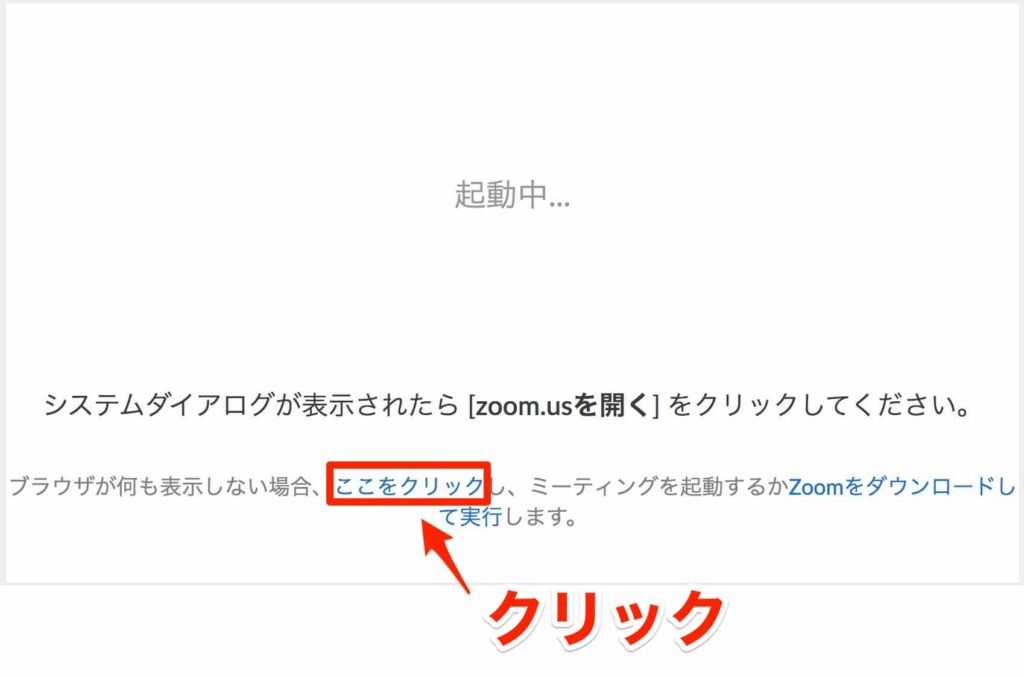
「ブラウザから参加」のリンクが下に表示されますのでクリックします。
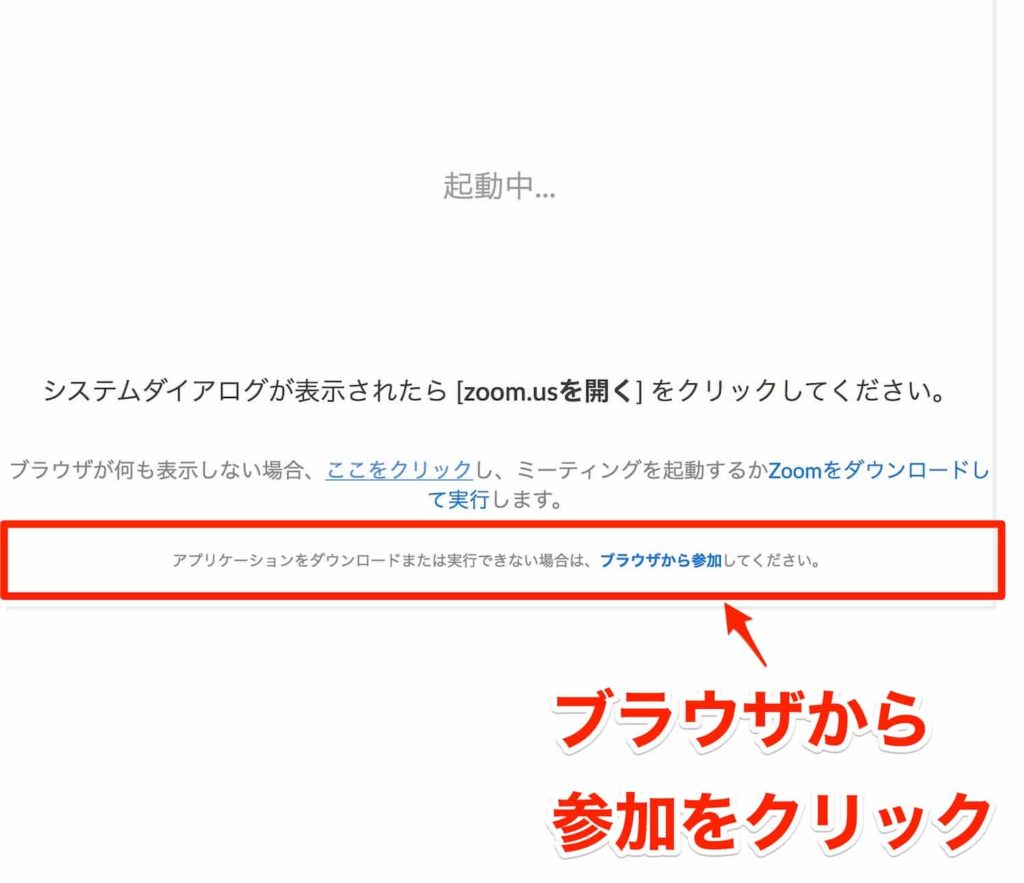
ミーティングに参加するページへ移動します。名前を入力して「私はロボットではありません」のチェックボックスにチェックを入れます。
最後に「参加」ボタンをクリックすると完了です。
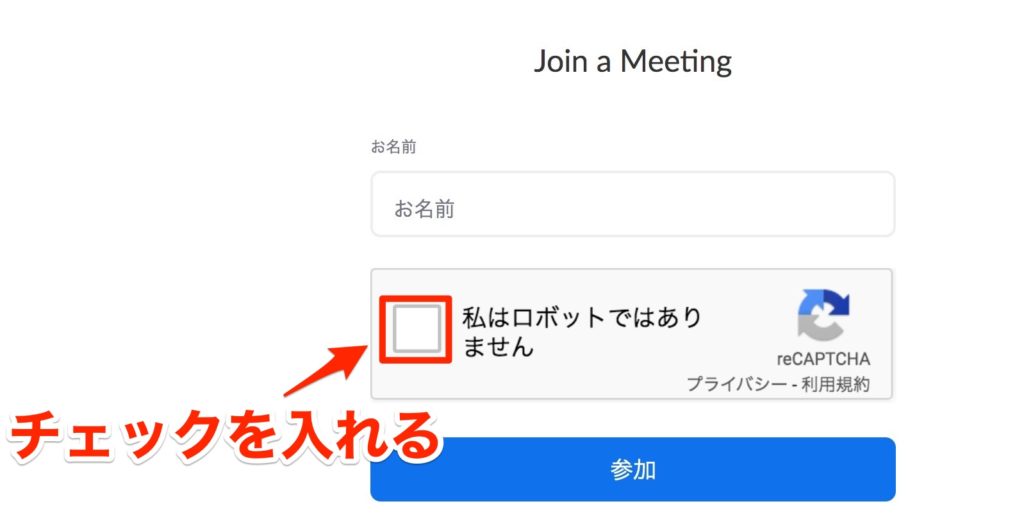
アプリをダウンロード&インストールして起動する場合
ブラウザからではなく
Zoom.usを開きますか?というダイアログが表示されるので「zoom.usを開く」をクリックします。
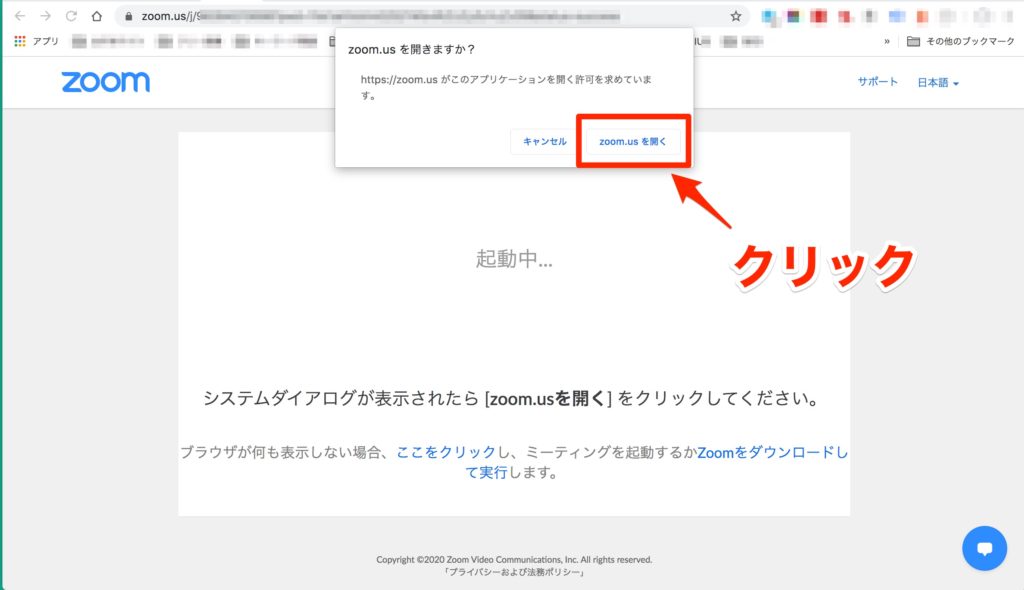
ブラウザやアプリからZoomミーティングに参加
招待メールからURLをクリックしてブラウザやアプリからzoomにアクセスすると、ビデオオン・オフの設定に移動します。
ビデオプレビューが表示されます。この時点ではまだ相手には見えていません。どのように自分が写っているのか、背景の状況などを確認してビデオをオンにするのか、ビデオをオフで参加するのかを決めてクリックします。
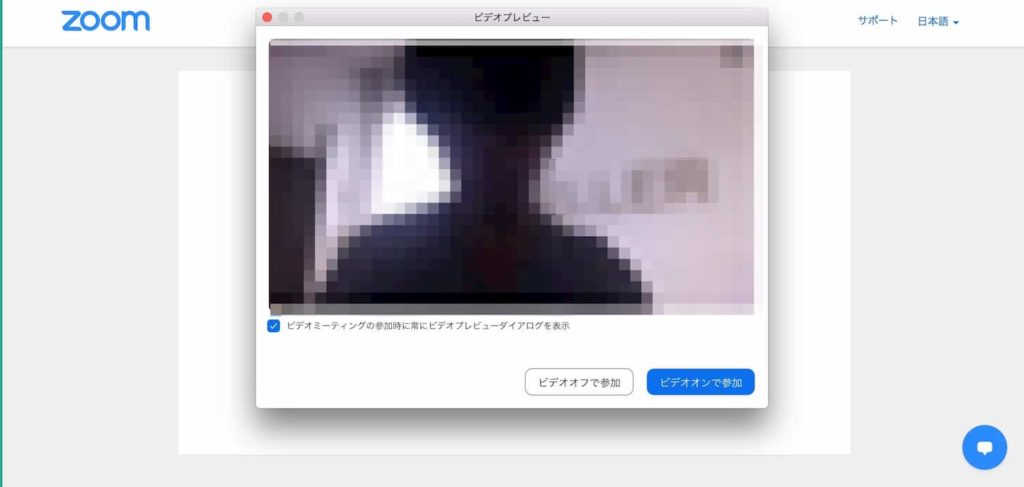
「ビデオオン・オフで参加」ボタンをクリックすると相手にミーティングへの参加の通知が届きます。このまま相手の承認を待ちます。
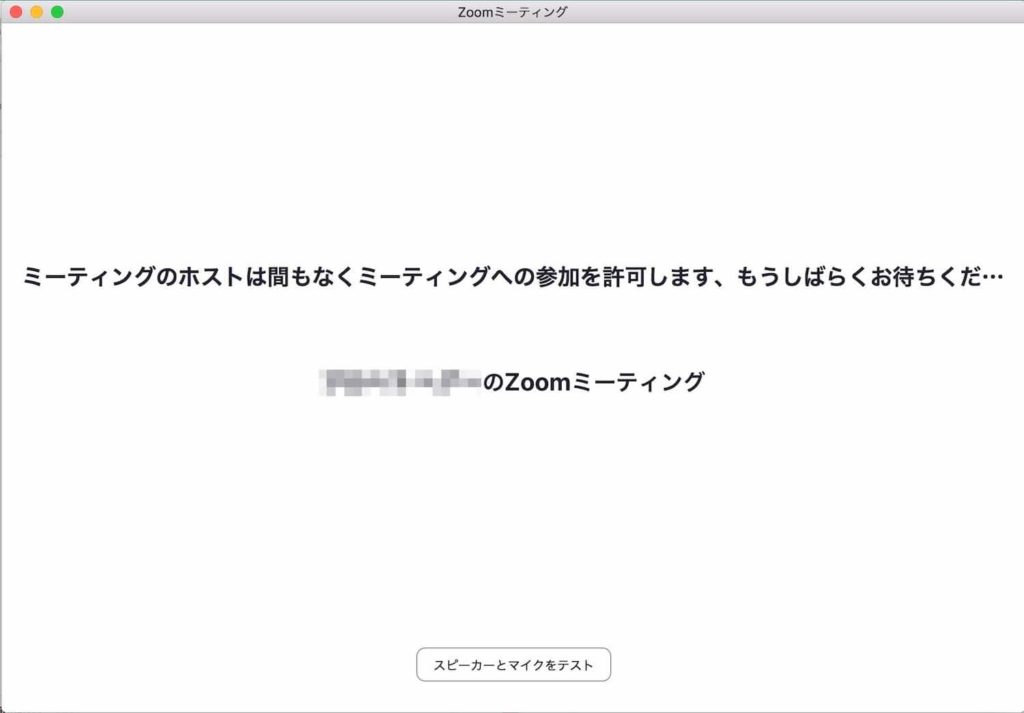
ホスト(ミーティング主催者)が承認するとミーティングに参加完了です。