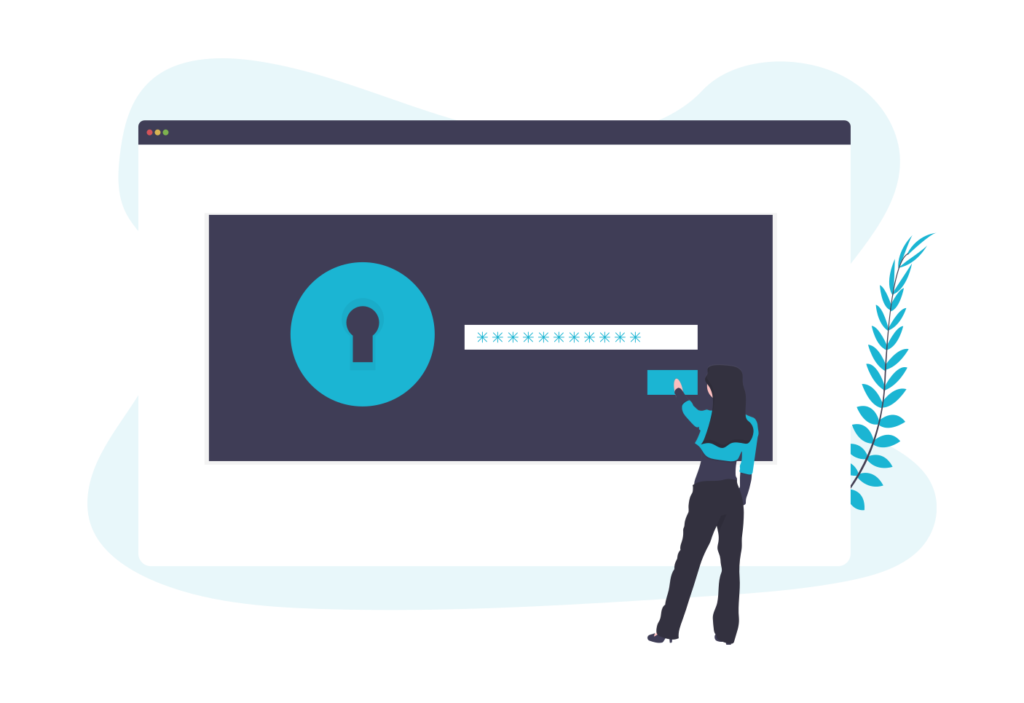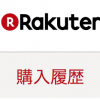WordPressにログインできないときの原因はいくつもあります。この記事ではwordPressにログインできない良くある事例と対処方法を解説します。
もくじ
ログインできないときの対処方法
wordpressにログインできないときの原因は様々で簡単に対処できるものから、FTPソフトやレンタルサーバーの管理画面から直接サーバ内のフォルダをいじらないといけない場合まであります。そこでまずは試してみるべきすぐできる対処方法からご紹介します。
試してみるべきすぐできる対処方法
IDやパスワードを忘れた(間違えている)
WordpressにログインするためのIDとパスワードが何だったのか忘れてしまった場合はログイン画面の下部にある「パスワードをお忘れですか?」からパスワードをリセットすることができます。
この方法ではIDと両方忘れていても登録しているメールアドレスさえわかればIDの確認と再発行が可能です。また、メールアドレスとパスワードが分からない場合はID(ユーザー名)がわかればメールアドレスの確認と、パスワードの再発行を行うことができます。
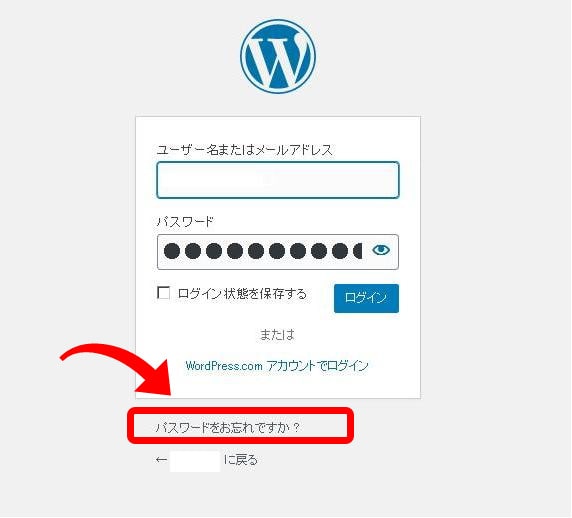
ログインID(ユーザー名)もしくはwordpressを作成したときに登録したメールアドレスを入力します。
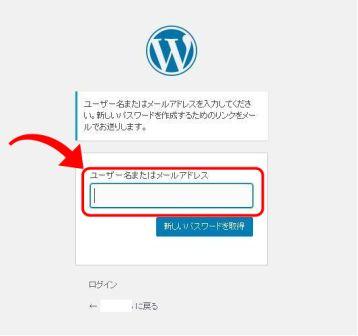
メールアドレス宛にパスワードをリセットするリンクが送られてきますので手順どおりに進めるとログインパスワードを再発行することができます。
ログインURLのwp-adminとwp-login.php
WordPressのインストール先がドメイン直下の場合(例 ○○○.com)
WordPressのログインページは通常は
- サイトurl/wp-admin
- サイトurl/wp-login.php
からアクセスします。wp-adminでログインできない場合があるので、そのときは/wp-login.phpからログインしてみるとすぐに解決するこもあります。
WordPressのインストール先がサブディレクトリの場合 (例 ○○○.com/wp)
WordPressのインストール先がサブディレクトリの場合は
- サイトurl/wp/wo-login
- サイトurl/wp/wp-login.php
というようにインストール先のフォルダによってログインURLが変わります。レンタルサーバーなどで自動インストールを利用した場合はWPというフォルダにインストールすることが多いので、例としてWPとしています。
サイトURLに自分のドメインを当てはめて試してみてくださいね。
Cookieが原因
ブラウザに一時的に保存されているCookieが影響してログイン出来なくなっている原因になることがあります。この場合はCookieを削除すると解決します。
それでもログインできない場合
すぐに対処でき方法を試してもまだログインできない場合はwordpressが格納されているサーバフォルダにアクセスしてファイルを修正する必要がある場合もあります。
プラグインの不具合
WordPressにとって便利なプラグインはたくさんありますが、色んなプラグインを入れすぎると不具合を起こすことがあります。プラグインが原因でWordPressのログインページにアクセスできなくなった場合は、サーバからプラグインを一旦無効化することで対処できます。
404エラー Not Foundが表示される
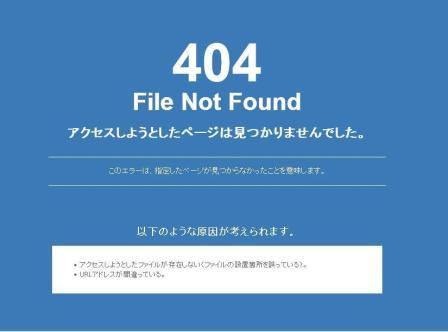
WordPressの設定を間違ってしまった場合に起こるエラーです。
ダッシュボードにある一般設定のWordPressアドレス(URL)とサイトアドレス(URL)の変更を間違えたことが原因であることがあります。

WordPressアドレスはサーバー内でWordPressをインストールした場所を指し、サイトアドレスはブラウザに表示されるURLを指します。
WordPressをWPなどのサブディレクトリにインストールしているのにWordPressアドレスとサイトURLを同じように変更してしまった場合に起こります。
このときの解決方法はサーバー内に保存してある「 wp-config.php 」ファイルを編集して書き換えることで解決します。
今回はエックスサーバーのサーバー管理画面から編集する方法をご紹介します。エックスサーバーのアカウント管理画面にある「ファイル操作」からサーバー内のファイルにアクセスすることができます。
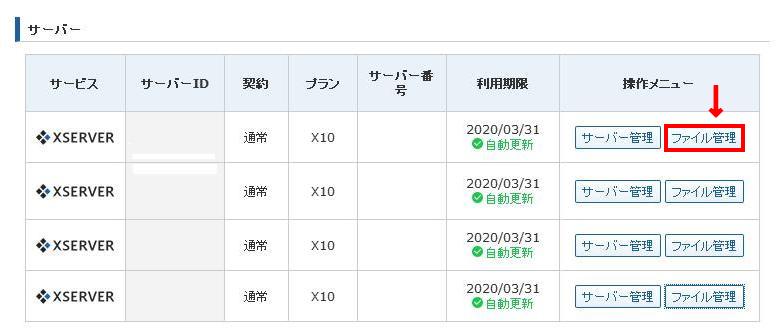
最初にWordPressをインストールしているドメインを選択します。
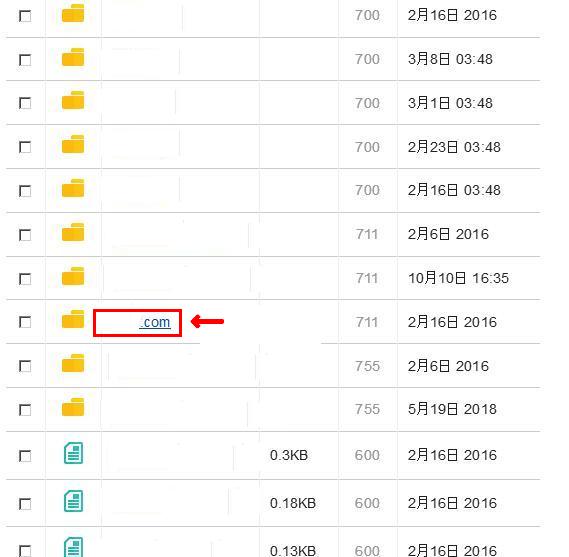
エックスサーバーの場合はpublic_htmlファイルを開きます。
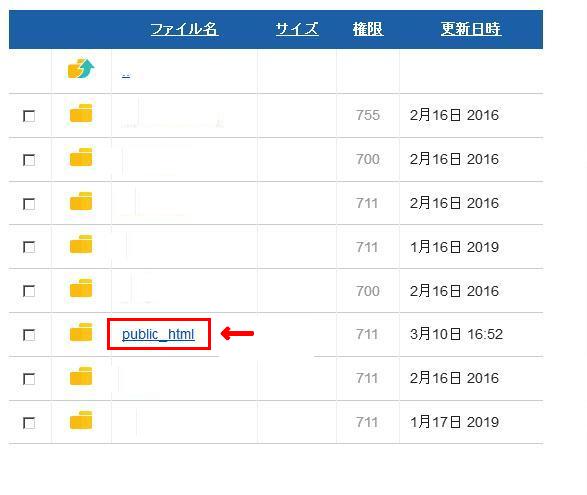
public_html内にwordpressをインストールしているフォルダがあります。フォルダ名(ここではWP)をクリックします。
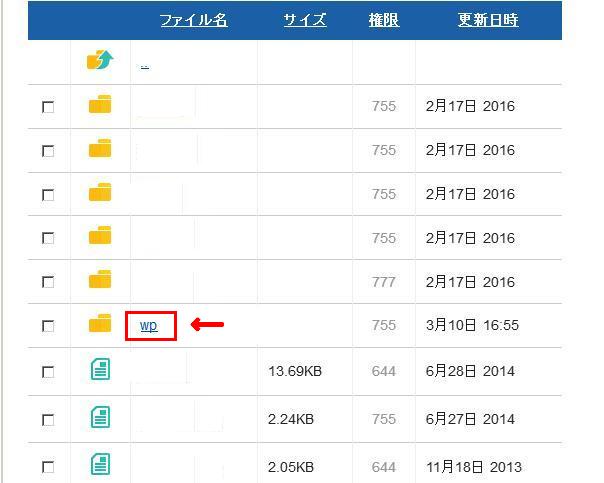
wpフォルダ内にあるwp-config.phpファイルを編集するのでチェック欄にチェックを入れます。
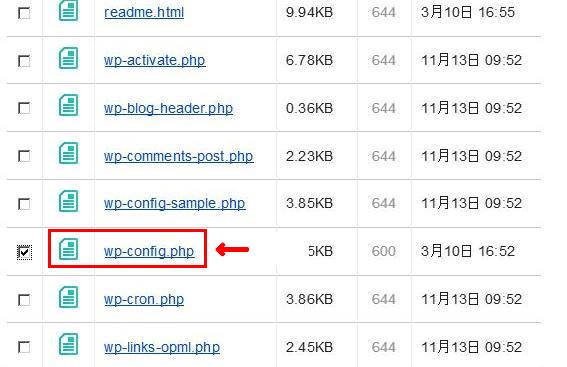
画面右側にある「編集」をクリックします。
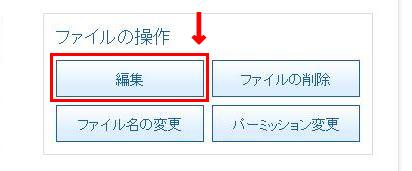
ファイルの編集画面で下記の箇所に以下のコードを入力します。編集する前にファイルをダウンロードして保存しておくと失敗しても同じファイルをアップロードすれば元に戻せるので必ずバックアップをとっておきましょう。
define( 'RELOCATE', true );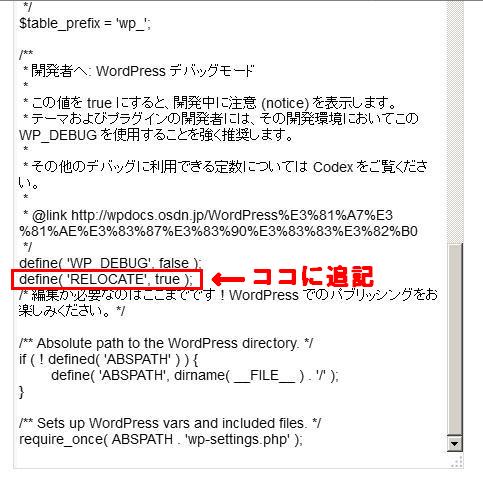
追記した後に編集内容を保存すると変更完了です。
1度もwordpressのログイン画面が表示されていない場合
wordpressをサーバーにインストールしたけど1度もログイン画面が表示されていない場合は他の原因も考えられます。
ドメイン設定がまだ反映されていない
ドメインを契約してサーバーに設置しても設定が瞬時に反映されるわけではありません。反映されるまで半日~1日かかることもあります。こちら側では何も出来ることはなく待つしか方法はありません。
ネームサーバの変更が完了していない
ネームサーバーの変更をしていないとドメインとサーバーの紐付けができないのでWEBサイトがいつまでも表示されません。
ドメインを契約した会社(ムームードメインやお名前.comなど)の管理画面でネームサーバの変更が完了しているか確認しましょう。
whois承認メールの認証をしていない
whois承認メールはドメインの所有者に送られる本人確認のメールです。ドメインを契約したときに2週間以内に送られてきます。このメールを見落としていて認証し忘れていると、ドメインが利用出来なくなります。期限が過ぎてしまった場合はドメインを契約した会社にもう1度メールを送ってもらうように連絡する必要があります。