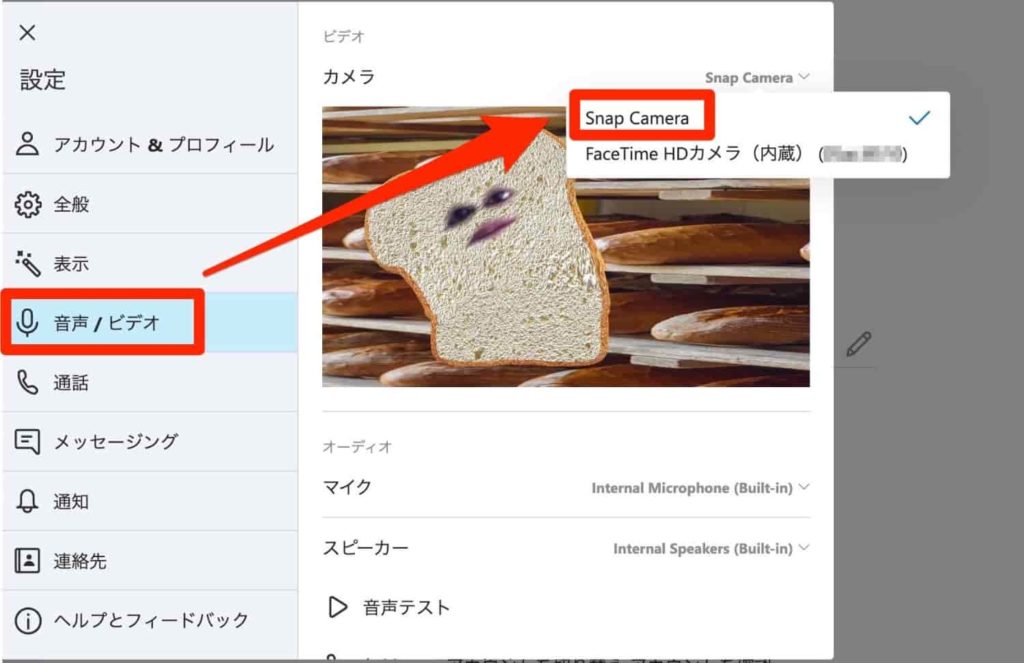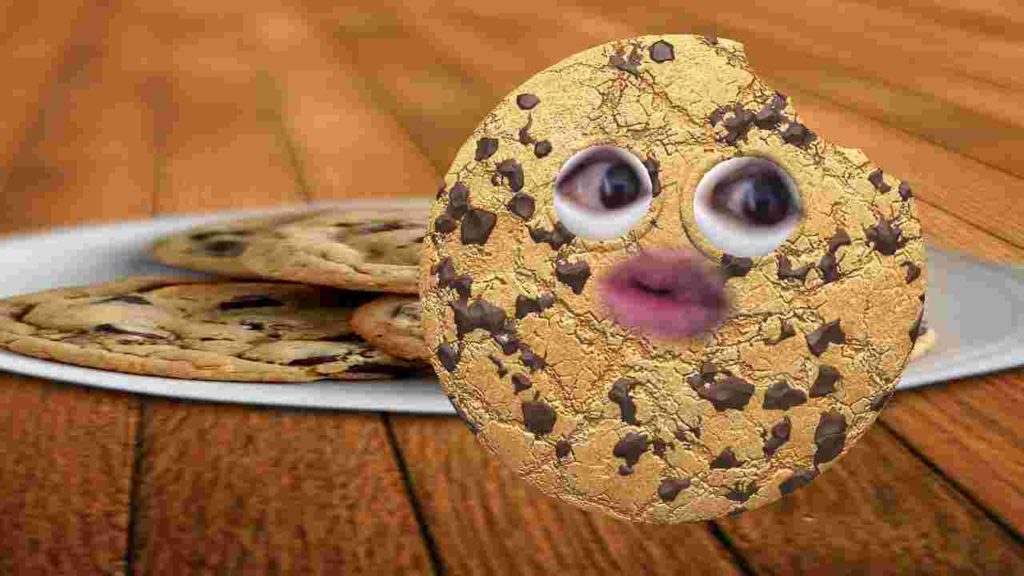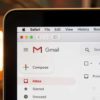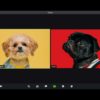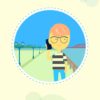ZoomやGoogle meet、skypeなどのオンラインミーティングツールと連携して使えるsnapcamera(スナップカメラ)を使ってバーチャル背景やアバターを変更する方法を解説します。
もくじ
ZoomとSnapCameraが連携できない
2020年5月現在でもzoomのversion 4.6.9以降ではsnapcameraが連携できない状態です。snapcameraの技術チームが対応中とのことなので待つしかありません。尚、バージョンダウンはセキュリティ上の問題からおすすめされていません。
Lens Studio:How do I use Snap Camera with Zoom?より
SnapCameraとは
snapcameraはスナップ社(Snap Inc.)が提供するsnapchatのlends機能をPCで体感できる無料アプリ。LINEやスノーなんかで動画とCGを組み合わせてAR体験する機能がありますよね。あれと同じです。
SnapCameraアプリはPCをのカメラにAR機能を搭載させることが出来るので、部屋の中を魚が泳いでいたり、男性が女性に変身するエフェクトをかけたりすることができます。アニメのキャラのようなアバターにだってなれます。
SnapCameraのダウンロード&インストール
ダウンロードからインストールまでの手順をご紹介します。公式サイトのトップページに「ダウンロード」ボタンがあるのでクリックします。
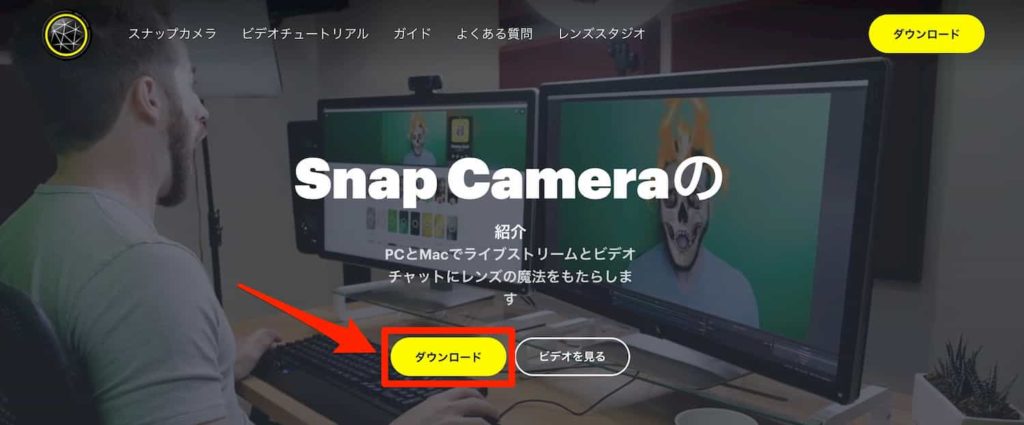
ダウンロードが完了した後、インストーラファイルをクリックして起動します。保存場所などを決めている場合以外はそのまま進めて行けばOKです。
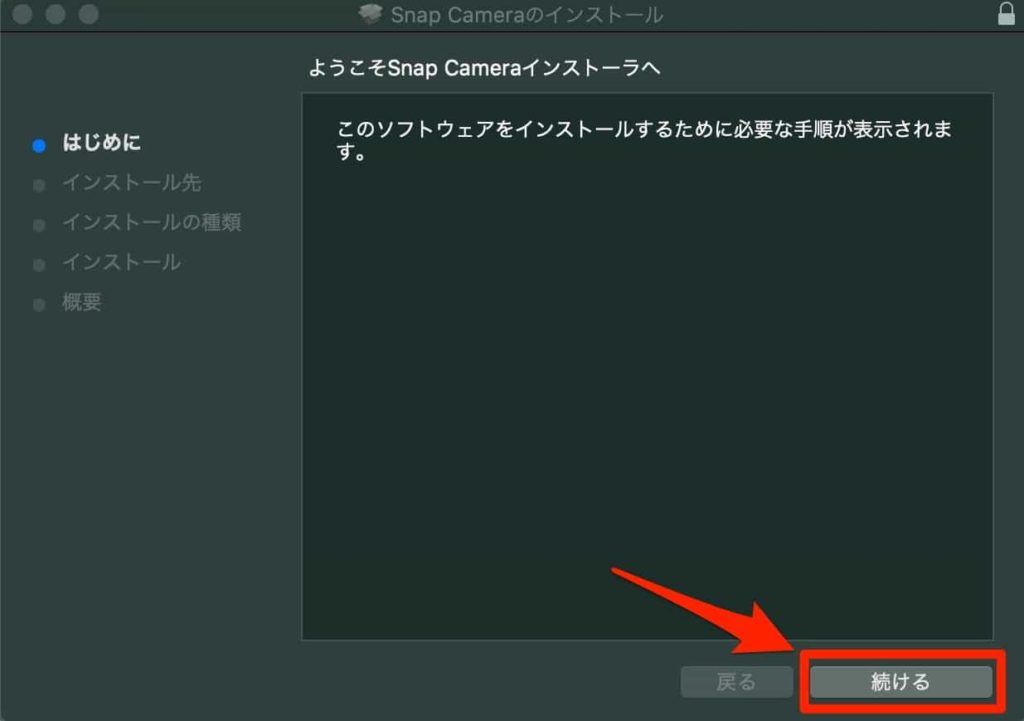
インストール先を選択します。
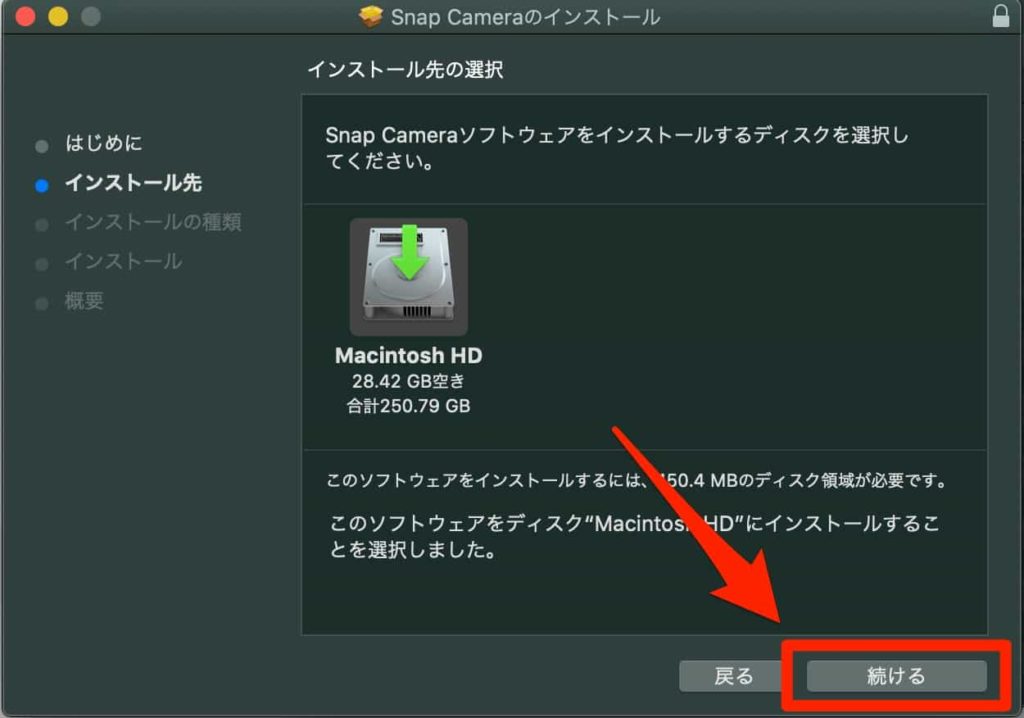
インストールをクリックするとアプリのインストールが始まります。
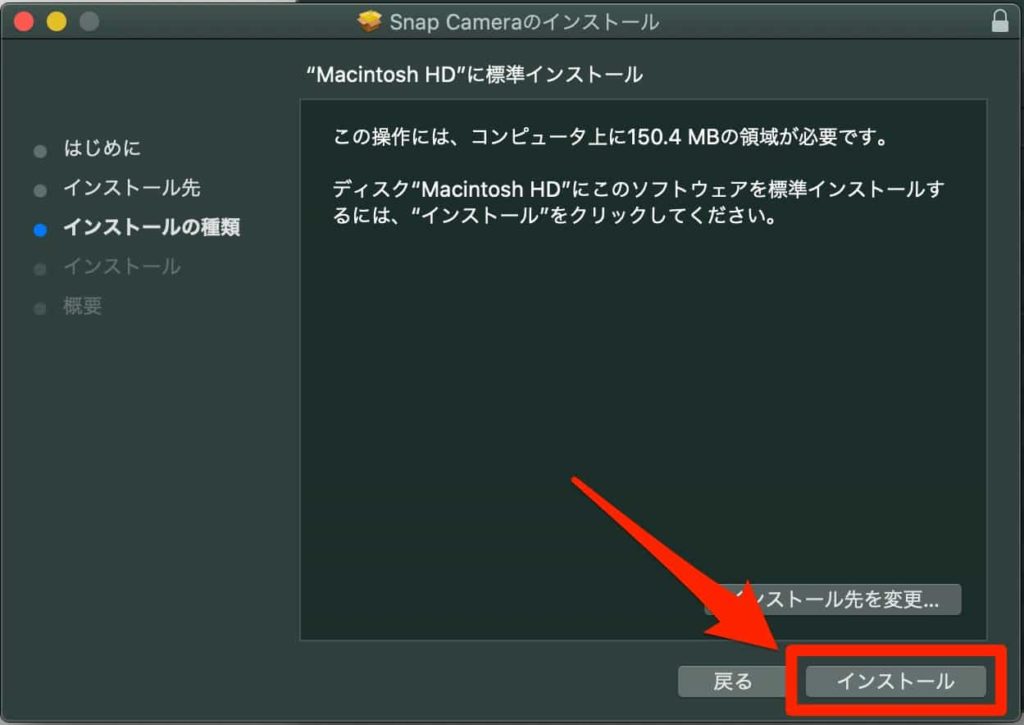
SnapCameraがPCのカメラを使う許可を与えないと使えないのでOKをクリックします。
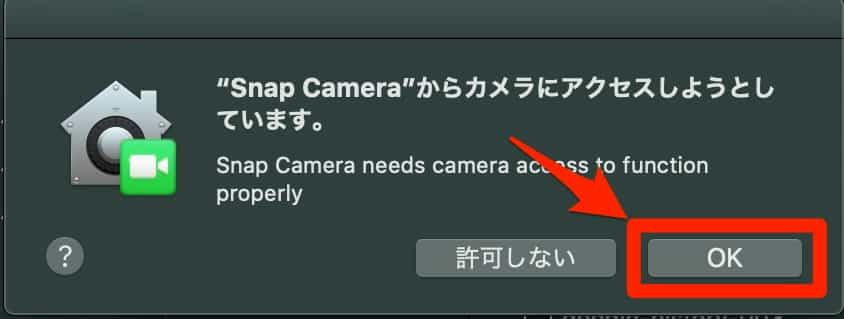
SnapCameraの簡単な説明が入ります。
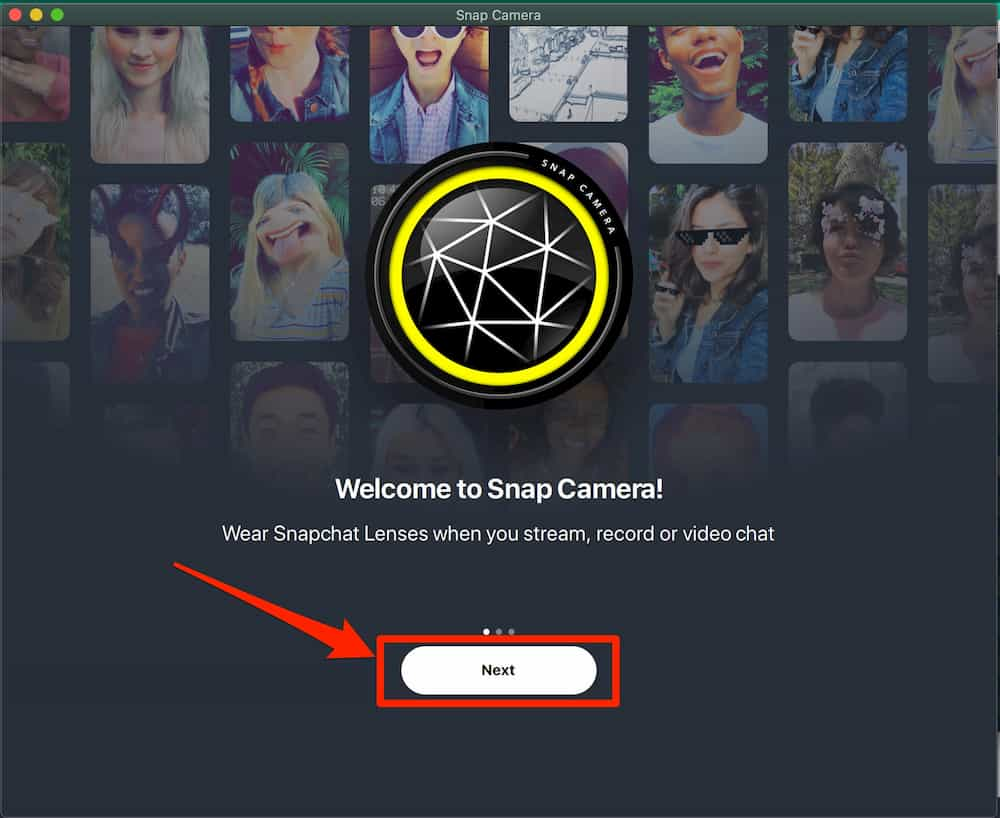
他のアプリ(ZoomやSkypeなど)との連携方法を簡単に説明してくれます。
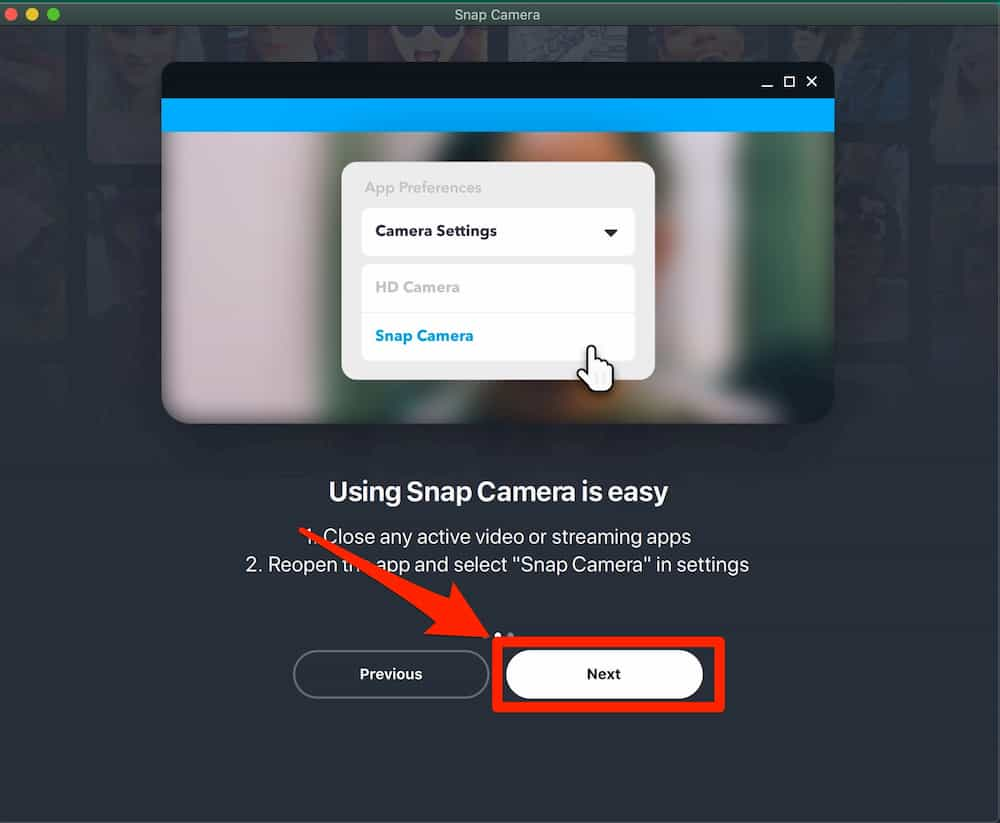
SnapCameraを連携して遊べるオンラインPCゲーム「twitch」の広告です。興味がなければ「Finish」をクリック
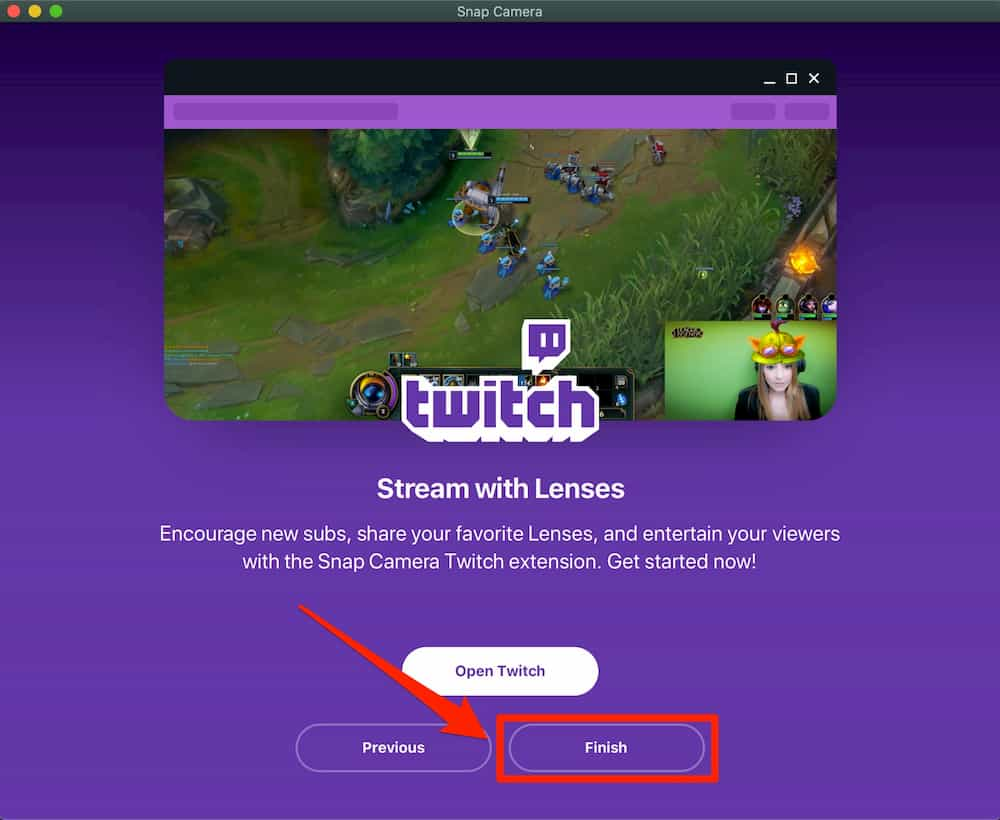
インストール完了です。
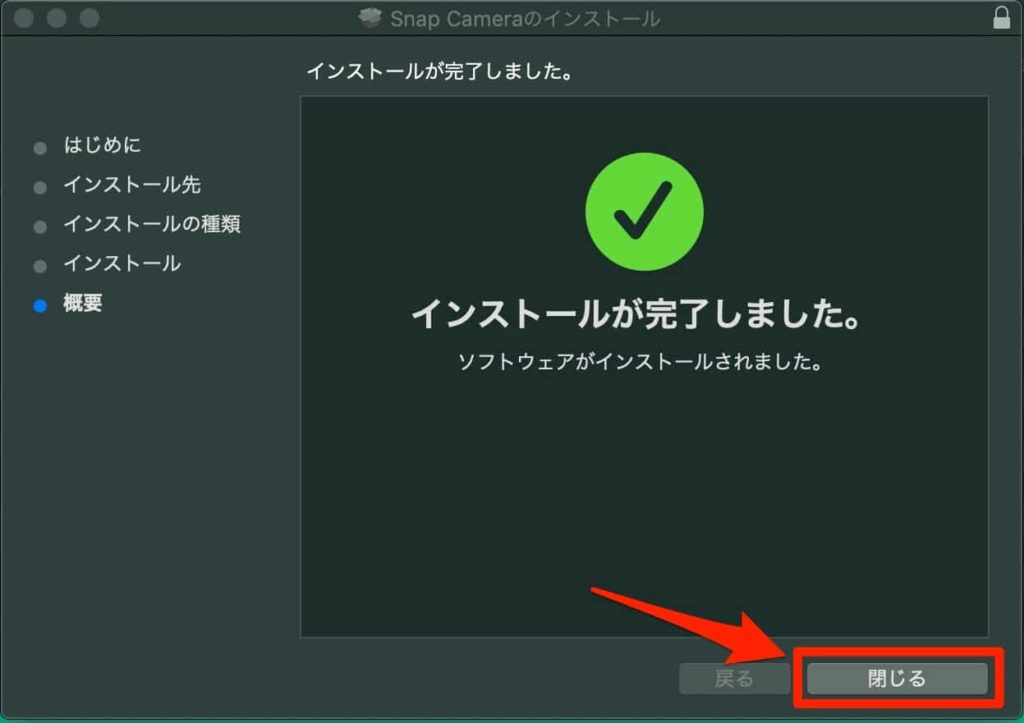
バーチャル背景に設定する方法
SnapCameraの設定
SnapCameraを起動するとすぐにカメラが起動して自分の姿が映ります。画面の下から気になるLenseをクリックしてみるとエフェクトがかかります。
気に入ったLenseはダウンロードして保存しておくとすぐに使えます。
ZoomやSkypeと連携させるにはSnapCameraを起動させておく必要があるのでこのまま連携させたいアプリを起動します。
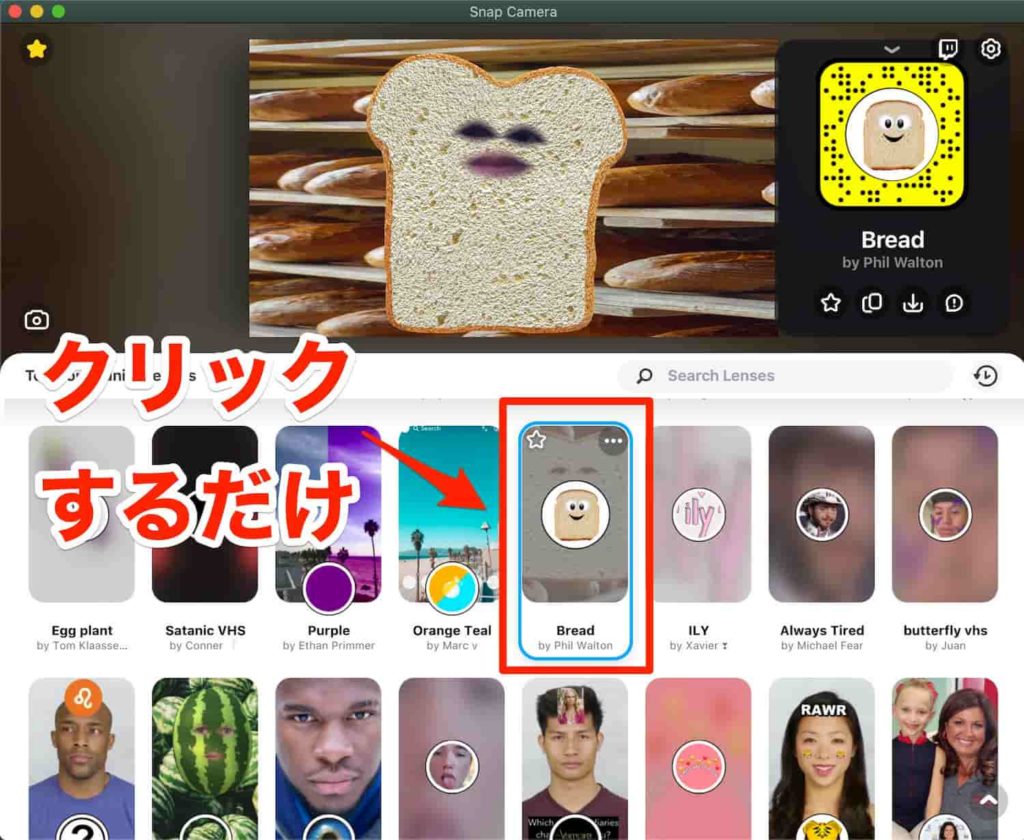
zoomの設定
Zoomを起動して右上にある設定ボタンをクリック
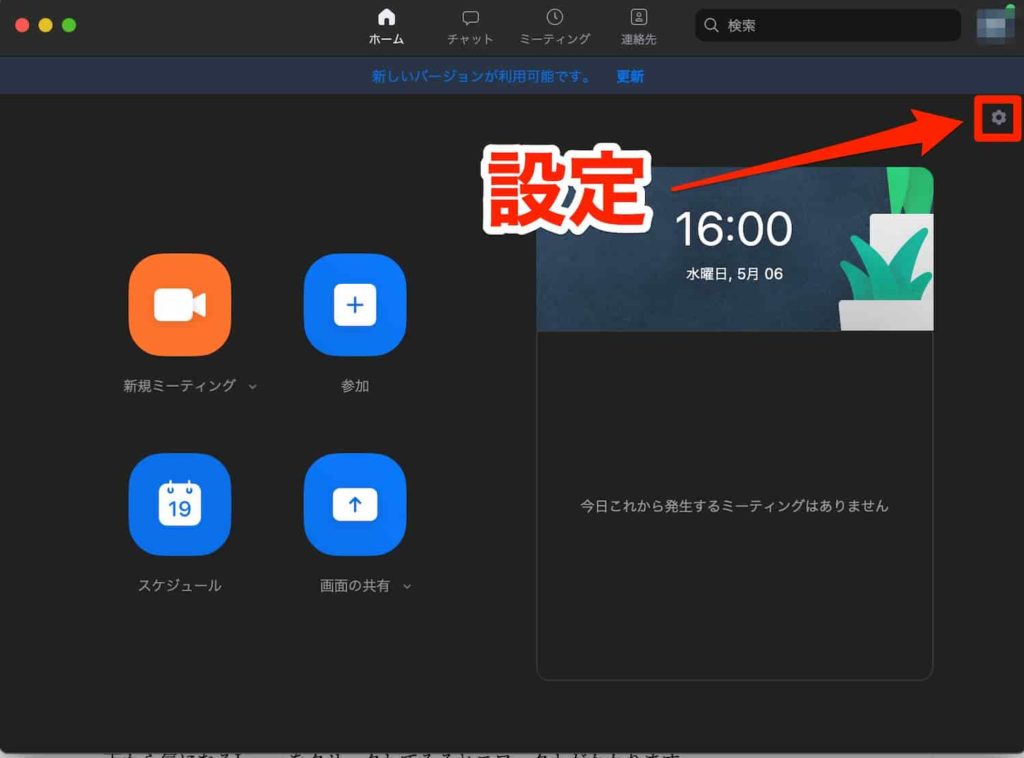
設定画面から「ビデオ」を選択
「カメラ」からSnapCameraを選択
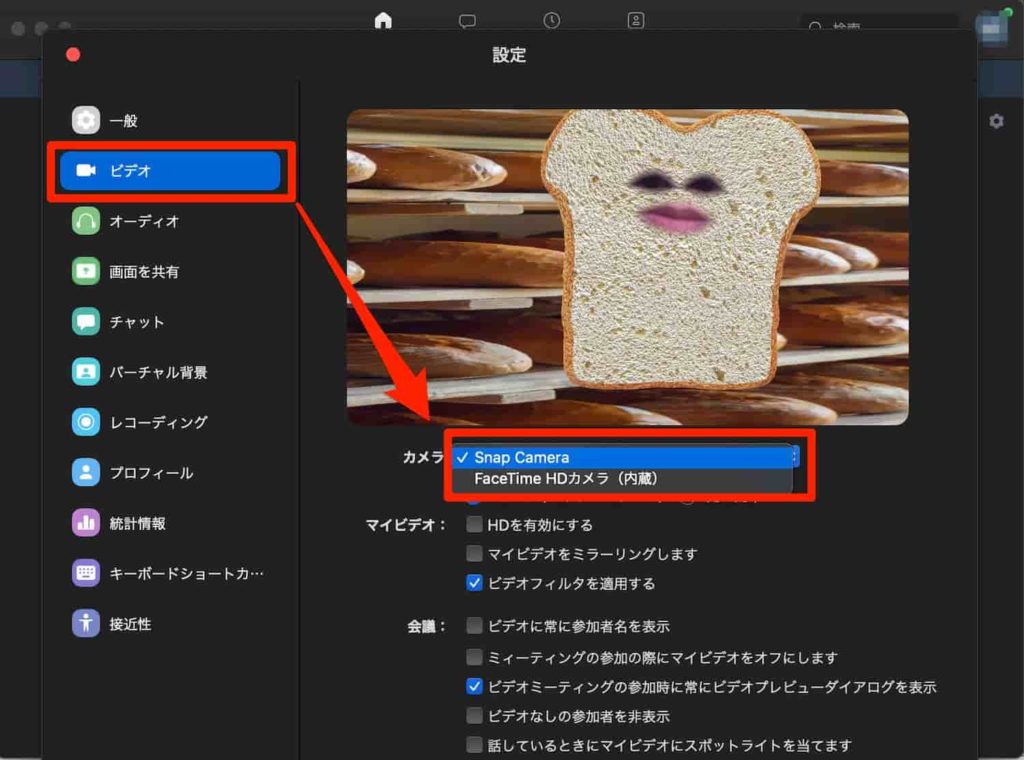
Googlemeetの設定
Googlemeetにアクセス。ミーティングを開始します。
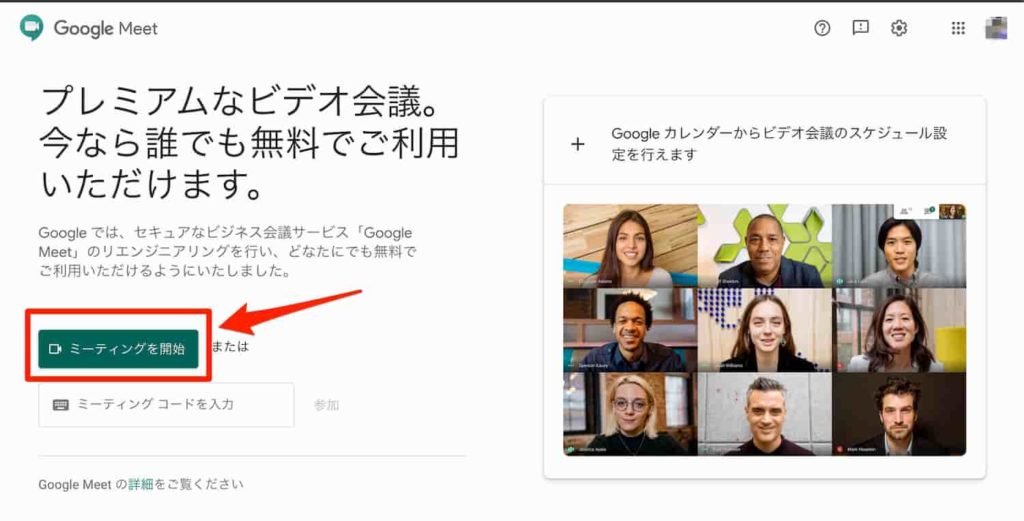
その他のオプション(3つの点)ボタンをクリック
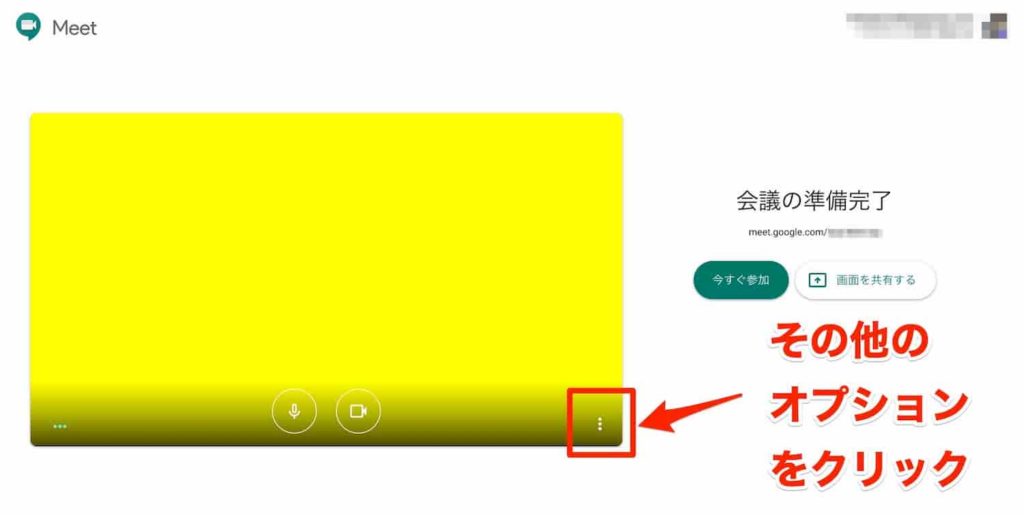
設定ボタンをクリック
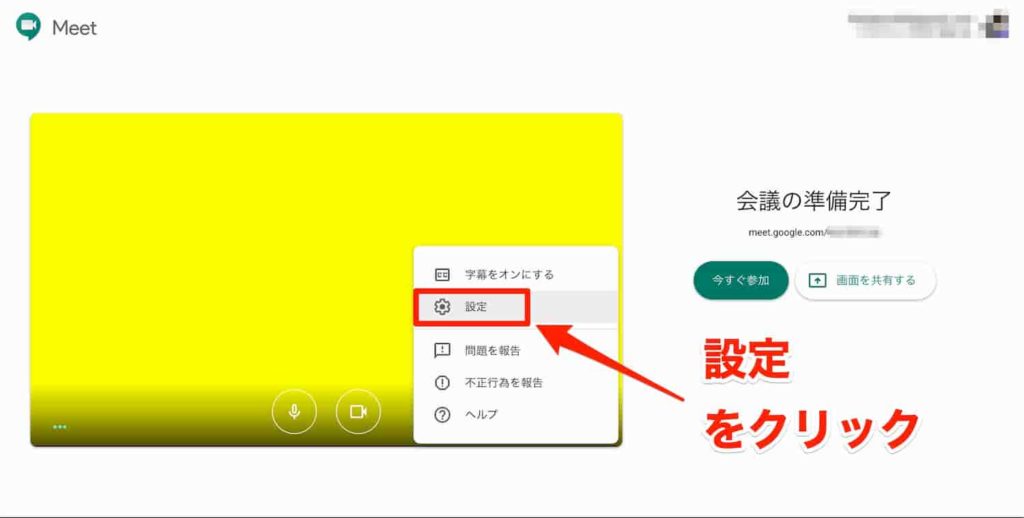
設定項目の「動画」からカメラが選択できるのでSnap Cameraを選択
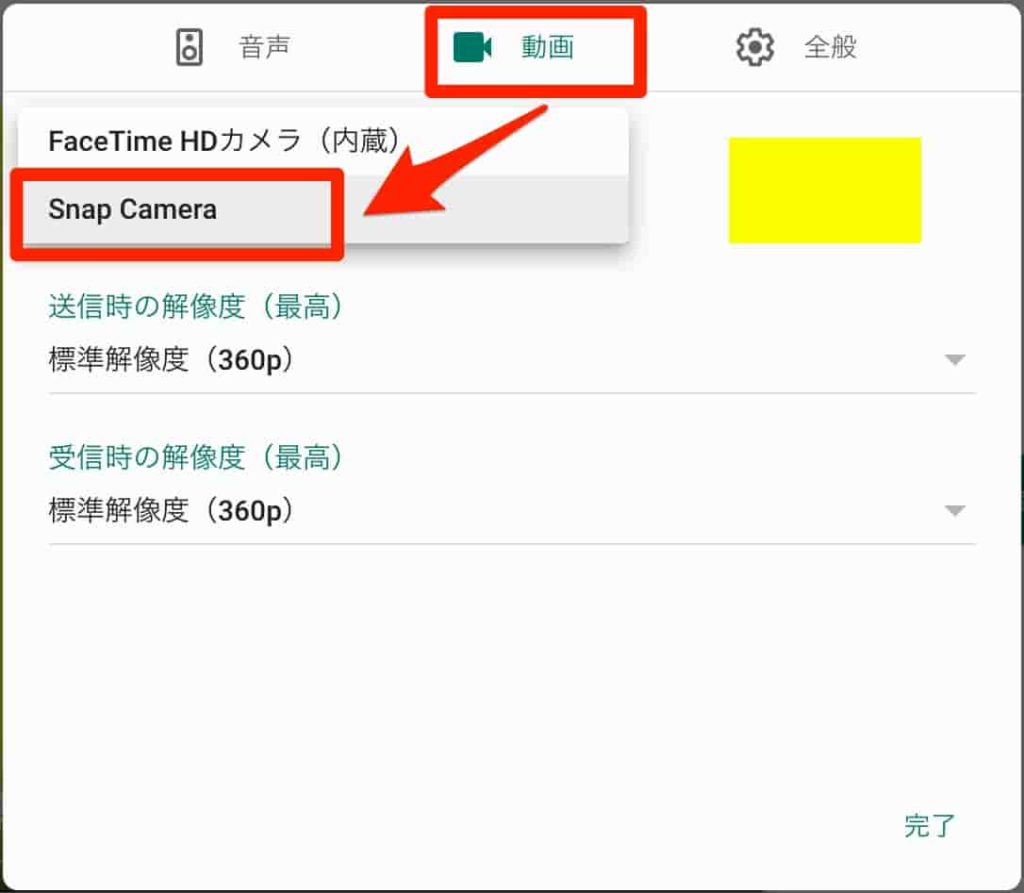
設定完了
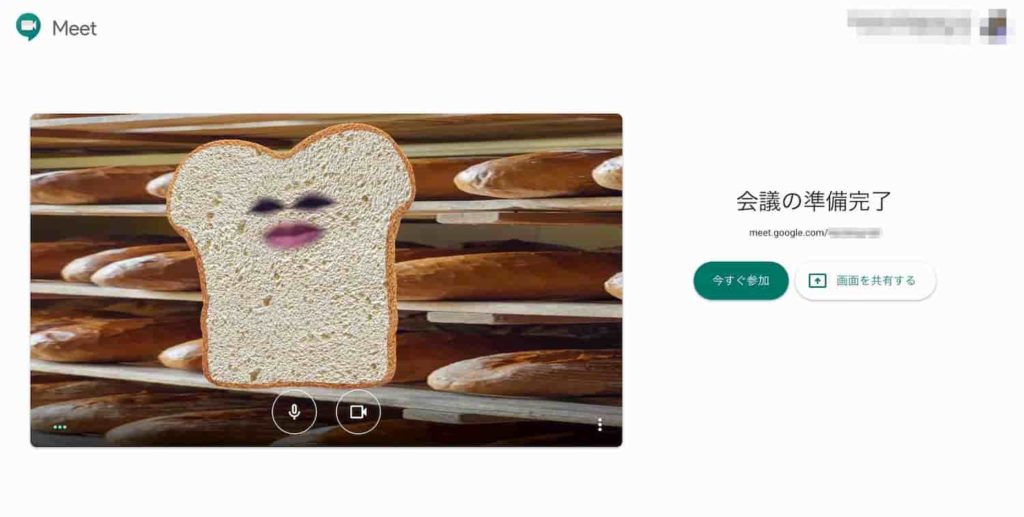
skypeの設定
Skypeへサインインした後、管理画面の「その他(3つの点)」をクリック
次に設定をクリックします。
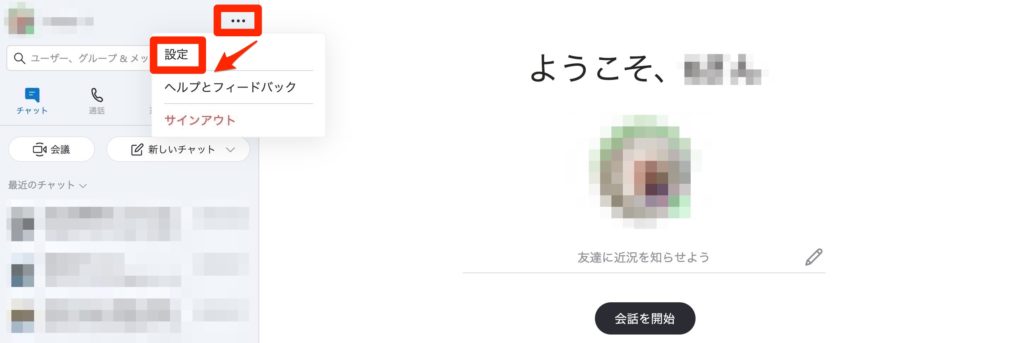
設定項目の中から「音声/ビデオ」を選択
カメラから「Snap Camera」を選択