良質な記事を書き続ければ検索順位は自然と上がる。
そう勘違いしていました。
実は、検索順位を上げるためには記事のリライトが必要です。そして、記事をリライトするためには検索順位を把握する必要があります。
なぜかと言うと、検索上位にある記事が良質な記事であり読者の求めるコンテンツの答えだからです。
と言うわけで僕の場合はRankTrackerを導入しました。
検索順位を調べるためのツールはRankTrackerとGRCが有名です。今回はRanktrackerをピックアップして書いています。
- RankTracker(ランクトラッカー)の料金や使い方、ダウンロード方法などを知りたい。
- 狙ったキーワードで検索順位が上がらない
- 記事が正しく書けているのか知りたい
こんな悩みがある方は是非読み進めてください。
この記事を読むとわかること
- RankTrackerを使ってできること
- RankTrackerの料金
- 使い方
- 設定方法
- ダウンロード方法
実際にRankTrackerを購入して使っている僕は毎日自分のブログの検索順位をキーワードごとにチェックしています。ブログ運営に役立てて現在月に40万円の収益があります。
ブログで稼ぐためにはある程度、検索エンジンからのアクセスが必要になります。最近ではSNSも重要視されていますが、それでもGoogleからのオーガニックなアクセスは必須です。
そのためには狙ったキーワードが上位表示されるように記事を書かなくてはなりません。
そこで「キーワード選定」→「記事を作成」→「検索順位を測定」→「記事をリライト」→「検索順位を測定」のPDCAを回して改善していく必要があります。
1~5個くらいのキーワードならサーチコンソールだけでも対応できますが、記事が増えるにつれて膨大な数のキーワードの検索順位を1つずつ(しかも毎日)調べていると時間がいくらあっても足りません・・・。
RankTrackerでできること
SEO検索順位チェックツールであるRankTrackerを使うことで1つ1つのキーワードの検索順位の測定を毎日自動で行ってくれるというわけです。検索順位を視覚化するとゲーム感覚になって僕の場合はガゼンやる気が沸いてきます。
- 検索順位の下がった記事を改善
- リライトした記事の検索順位の変動を観察
- 30位だったキーワードがリライト後は16位になった→観察
- 8位だったキーワード25位に下がった→対策
こういったことが毎日チェックできます。これはRankTrackerが無いと気づかないことです。
こういった作業を毎日繰り返すことでSEOに強いブログを作ることができ、結果的に検索上位を狙えるようになります。
「いますぐダウンロードする方法が知りたい。」という方はRankTrackerのダウンロード方法 からご覧下さい。
もくじ
Rank Trackerのおすすめ機能
Rank Trackerには実践的な機能がいくつも備わっています。いくつかの機能をご紹介します。
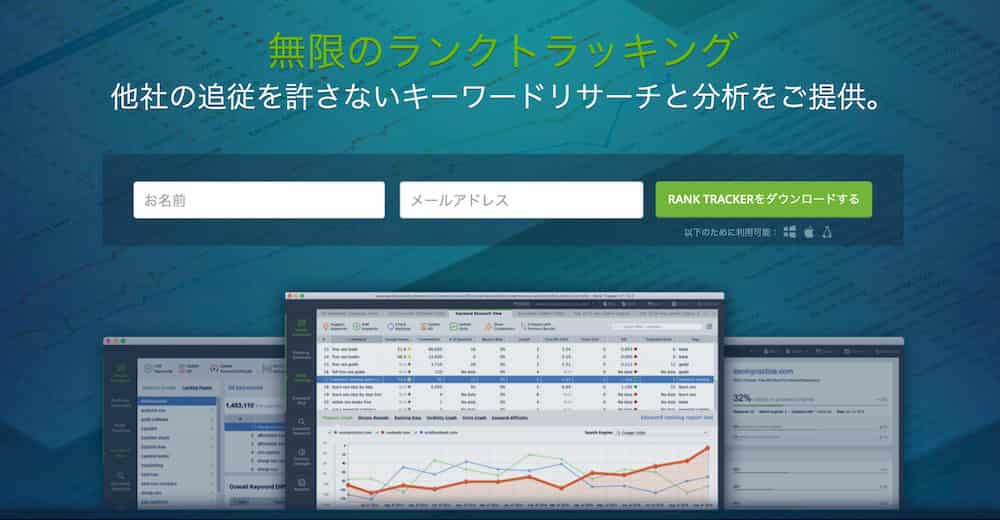
①自分のブログ(WEBサイト)のキーワード検索順位、順位変動のチェック
URLを入力することで記事ページごとの検索順位を調べることができます。この機能を使うと狙ったキーワードの毎日の順位変動の推移を観察することが可能。
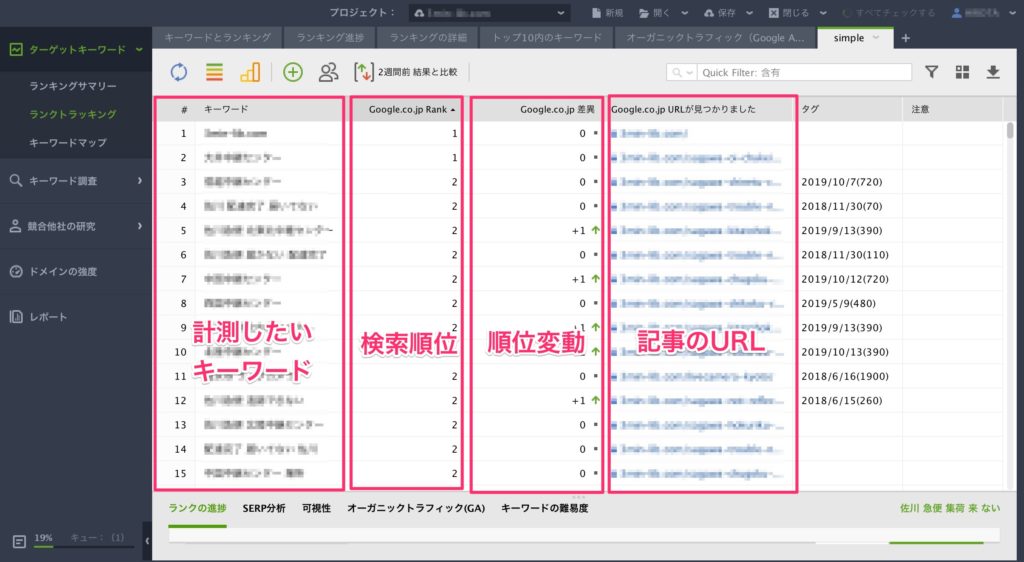
②ライバル(競合)サイトのキーワード検索順位、順位変動もチェック
競合サイトを自動で検出してくれる機能もあります。自分で設定して競合サイトを決めることもできます。さらに競合サイトと自分のサイトを並べて比較することができます。
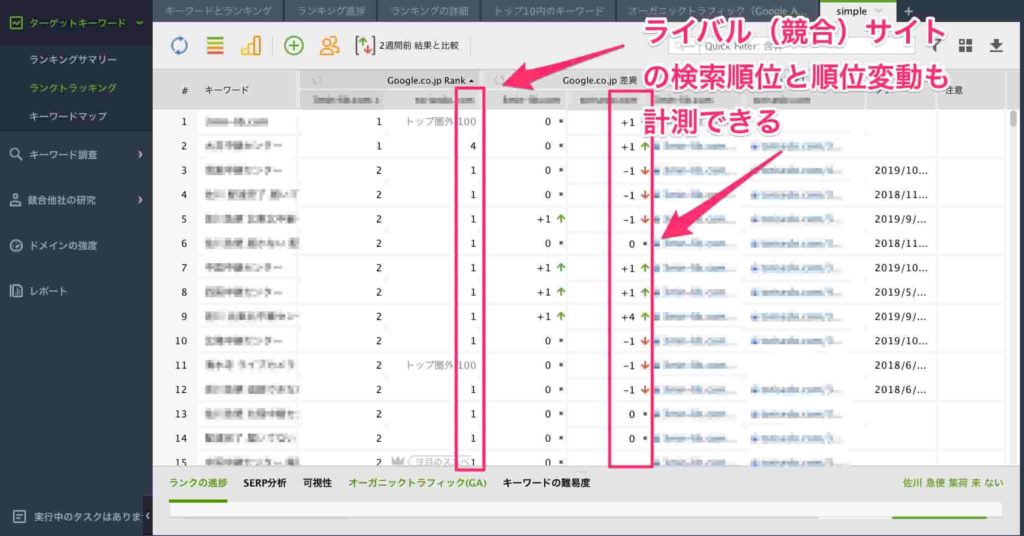
③スケジュール機能
スケジュール機能を使うと設定したタスクを決まった時間に自動で行ってくれます。地味に便利。
④グループ機能
キーワードをグループ分けして管理することができます。
⑤キーワード毎のメモ機能
検索順位を観察しながら変更した点や更新日、記事の公開日などをメモ機能を使って残したりすることができます。この機能も地味に大切。
RrankTrackerの料金プラン
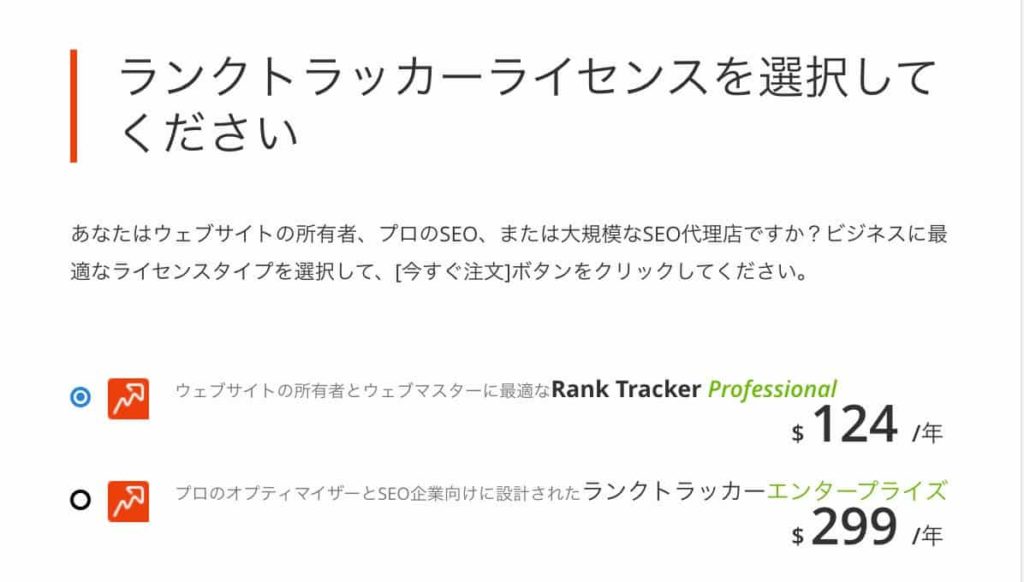
RankTrackerの料金プランは以下の3つ
- プロフェッショナル版:$124(おすすめ)
- エンタープライズ版:$299
- 無料版
結論から言うとおすすめはプロフェッショナル版です。
え?無料版あるならそれから使いたいな。と思うかもしれませんが、無料版の場合はデータの保存機能がありません。データが蓄積できないので毎日の検索順位の推移がわからず、1番必要な「キーワードの検索順位の推移を見ながら記事の改善」ができません。
必要な機能はプロフェッショナル版ですべて収まっています。
RankTrackerのダウンロードと登録方法
RankTrackerはダウンロードすれば無料版がすぐに使えるようになります。ここまではお金もかかりません、無料です。
ダウンロード後、プロフェッショナル版のライセンスを購入すると実戦的に使えるようになります。
RankTracker導入までの流れ
- Ranktrackerの公式サイトへアクセス
- ダウンロードしてインストールを完了させる
- 有料パッケージの購入
- メールアドレスに登録情報が届く
- RankTrackerに登録情報を入力
- 完了
おおまかな流れは以上となります。
RankTrackerの公式サイトへアクセス
最初にRankTrackerの公式サイトへアクセスします。
- ①名前とメールアドレスを入力
- ②ダウンロードボタンをクリック
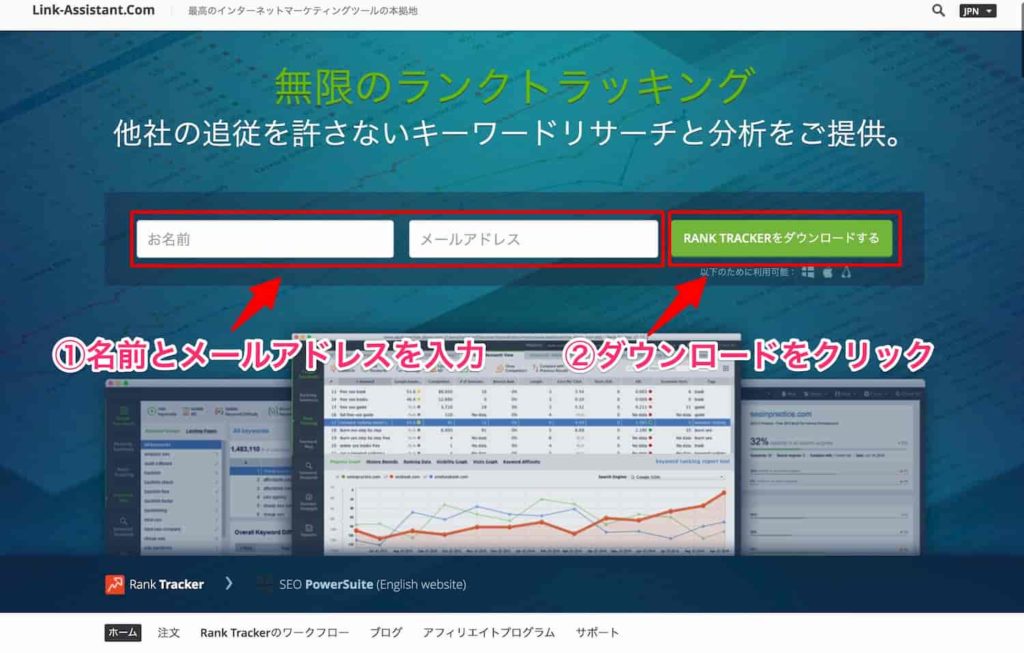
インストーラーファイルのダウンロード
Rank Trackerのダウンロードが自動で始まります。自動でダウンロードしない場合は「ダウンロード」をクリックします。
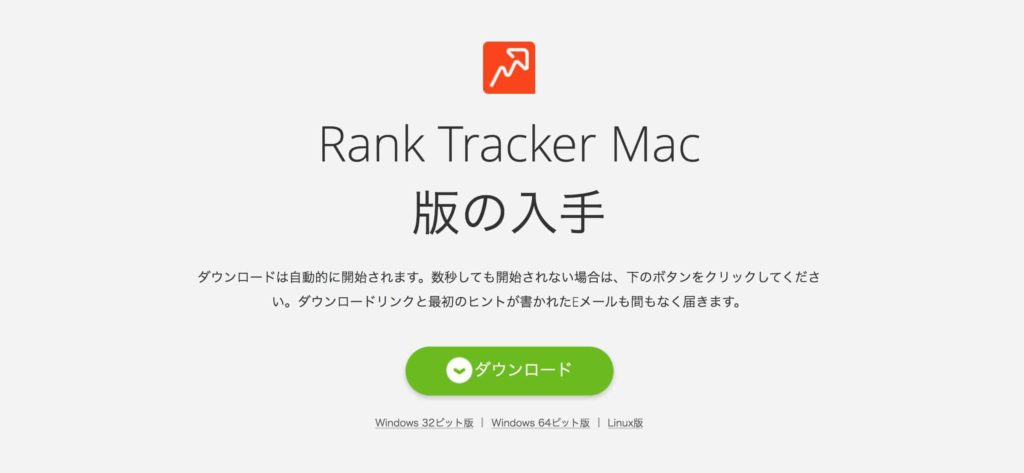
RankTrackerのインストール
ダウンロードが完了するとranktracker〜.dmgというファイルが表示されます。ファイルをクリックします。
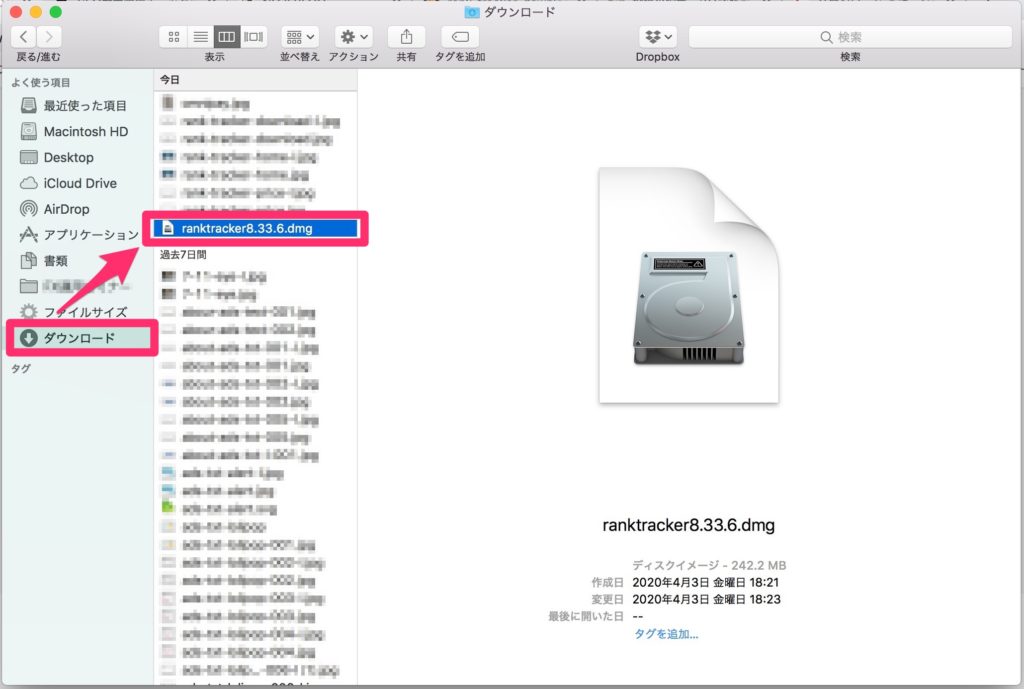
クリックするとインストーラーが表示されますので、インストーラーをクリックします。

Appストアからのダウンロードではないので下の画像のように聞かれますが「開く」をクリックします。
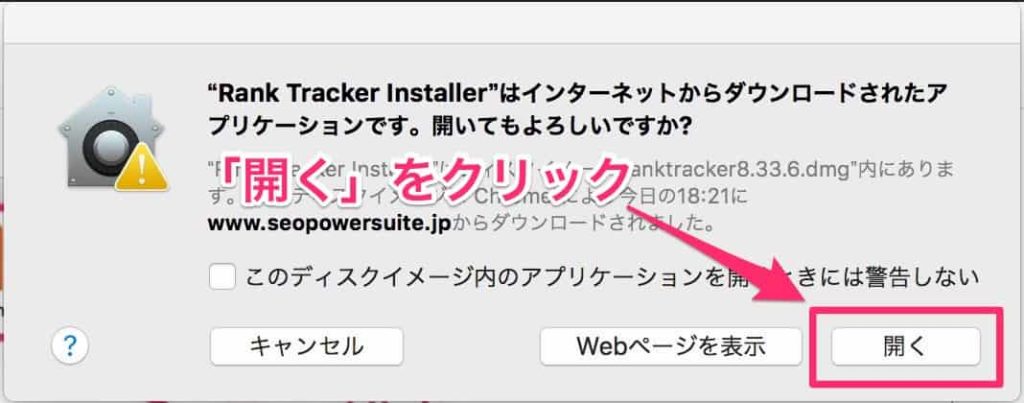
インストーラーが起動します。最初に言語を選択するので「日本語」を選択、「Next」で次に進みます。
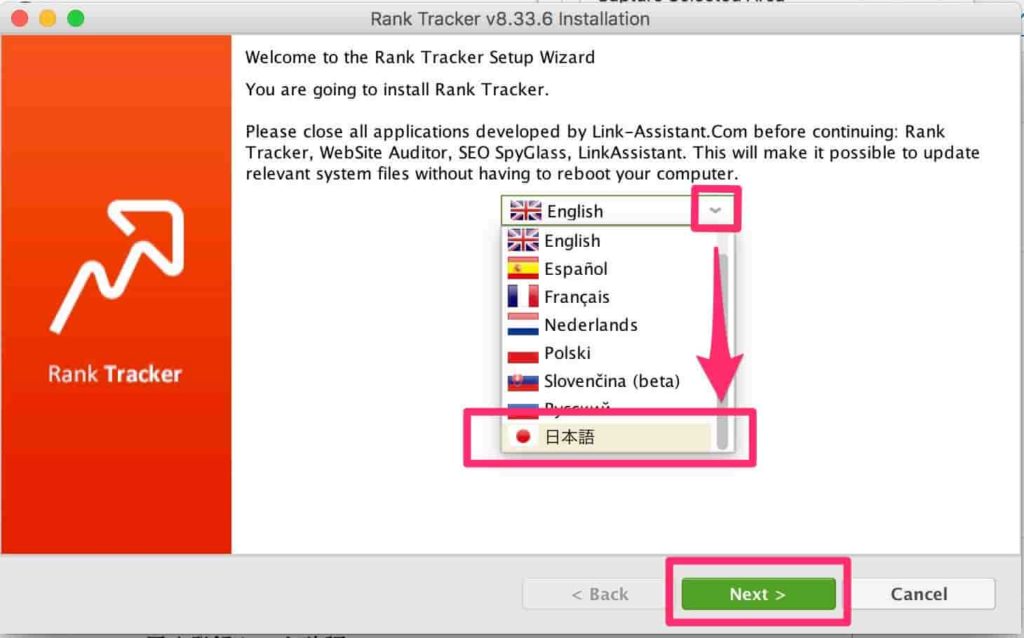
他に起動しているアプリなどがあれば一旦終了して「次へ」をクリックします。
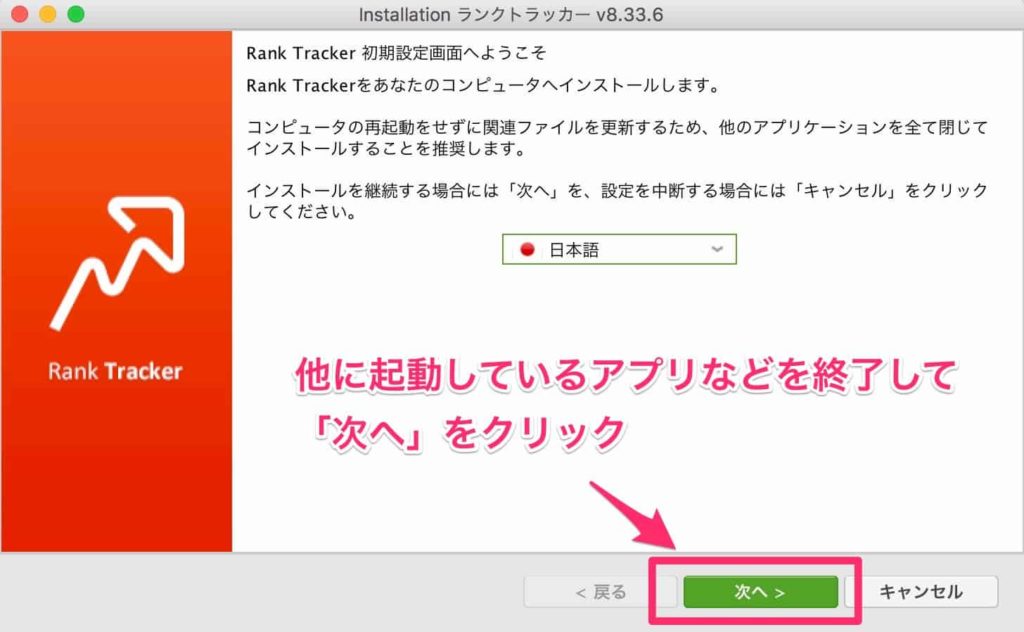
利用規約を確認して承諾するをクリックします。
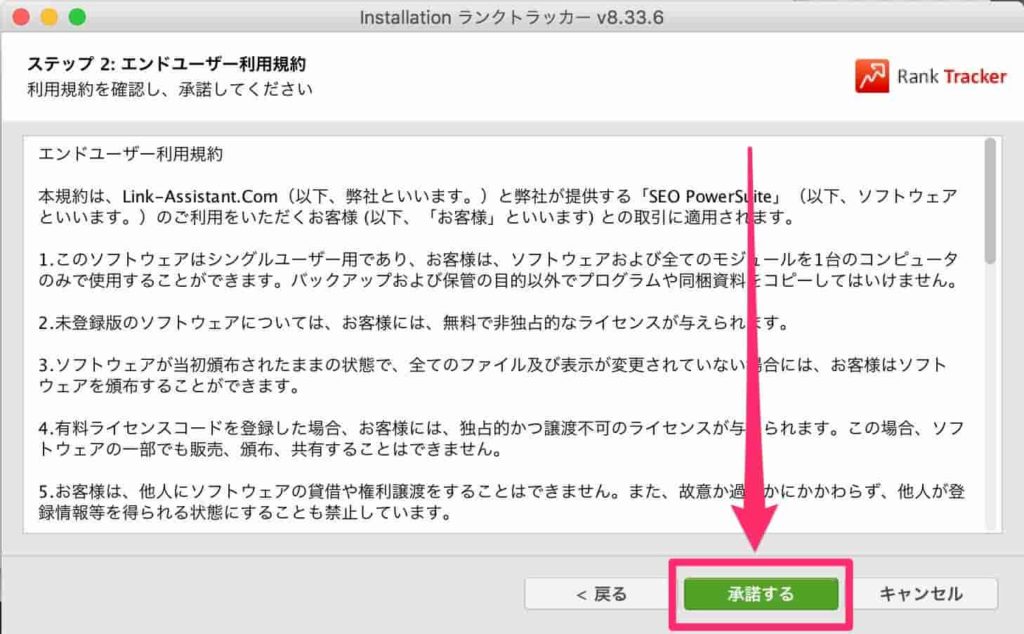
次の画面ではインストールするツールを選びます。Rank Trackerは最初からチェックが入っています。他のツール(試用版)もダウンロードできますがチェックは外してもOKです。
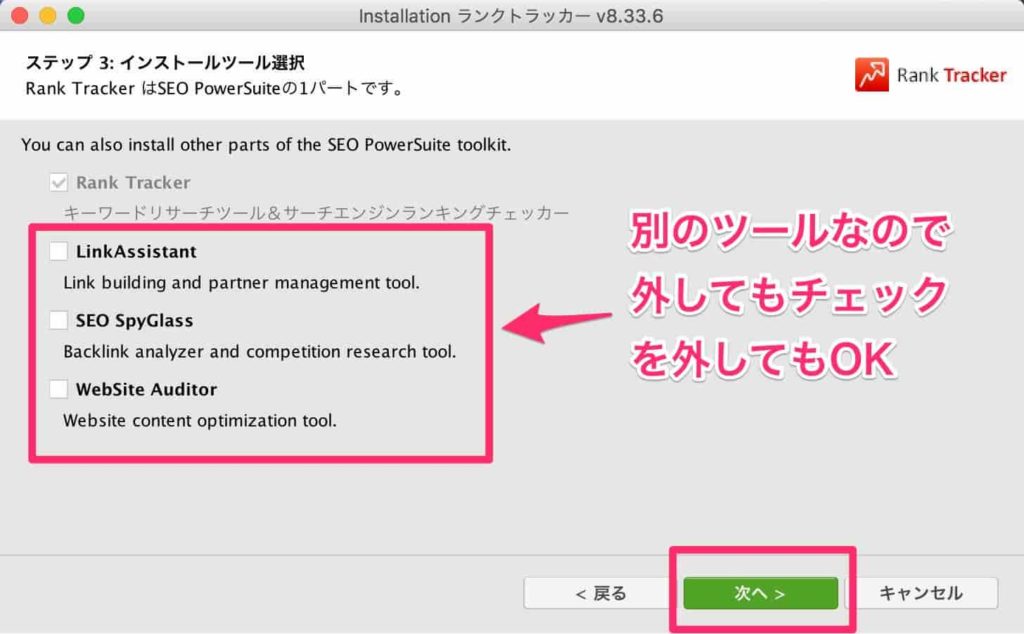
インストールが始まるので数秒〜数分待ちます。
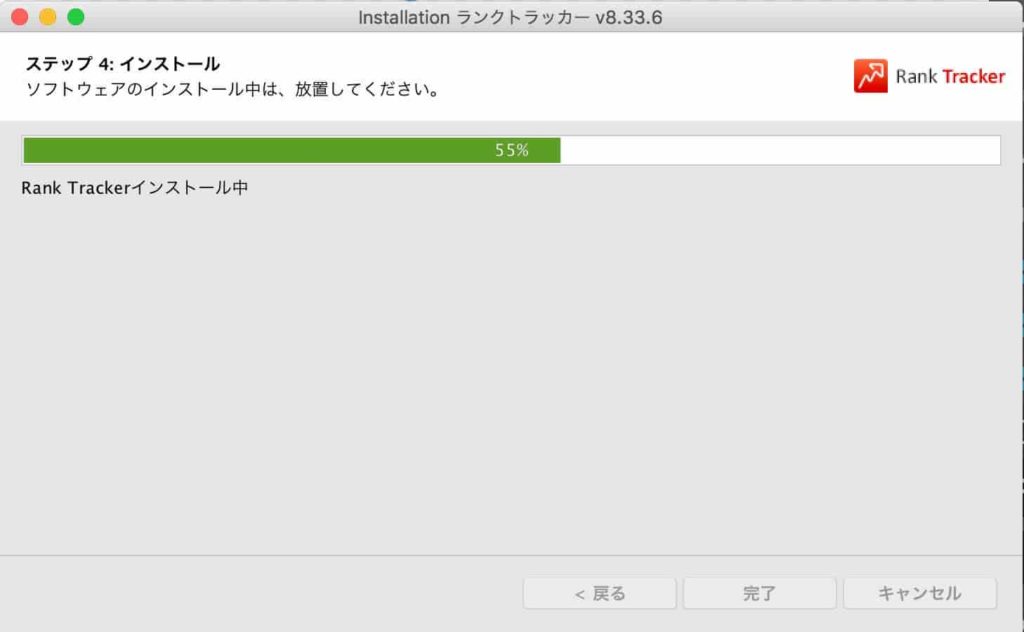
インストールが完了したら「完了」ボタンをクリックします。
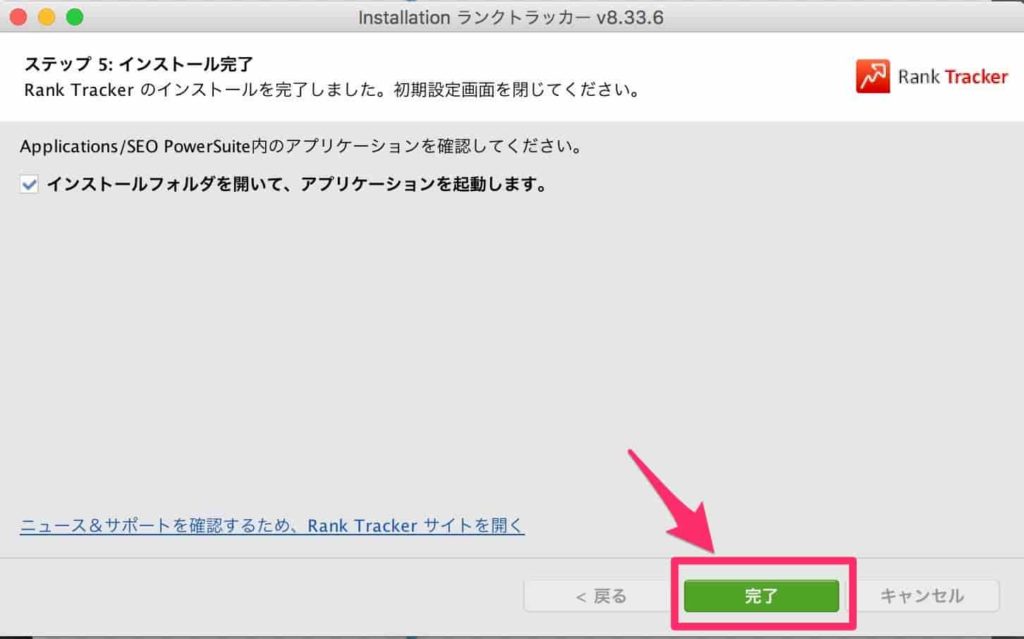
インストールが完了したら、Link-AssistantComというフォルダにRank Trackerのアプリケーションがあります。クリックして起動させましょう!
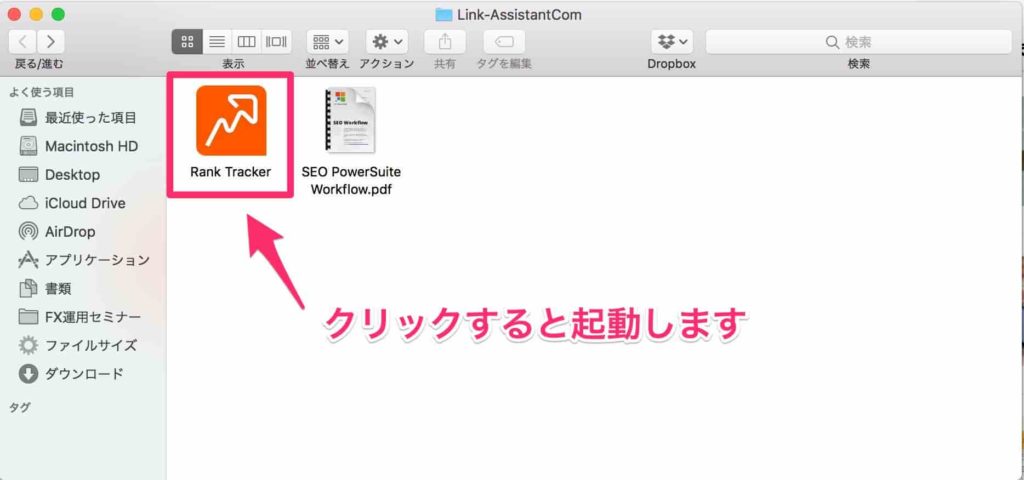
最新バージョンのファイルが自動でダウンロードされるので待ちましょう。
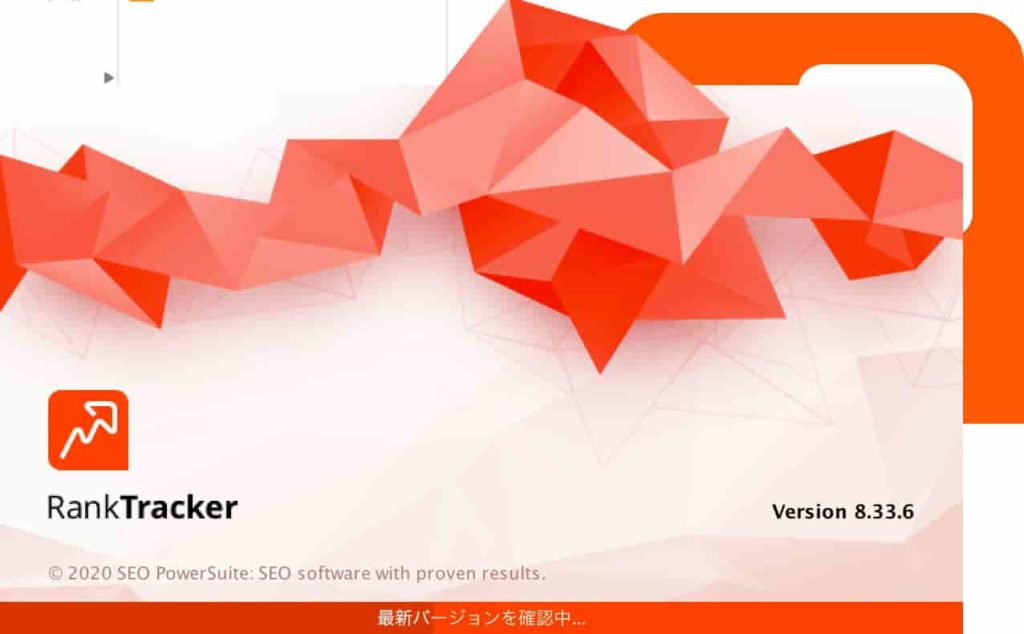
ここまででRankTrackerはダウンロード完了です。無料版としならすぐに使うとともできます。
有料パッケージの購入
ここからは有料パッケージの購入方法です。公式サイトの「注文」へ進みます。
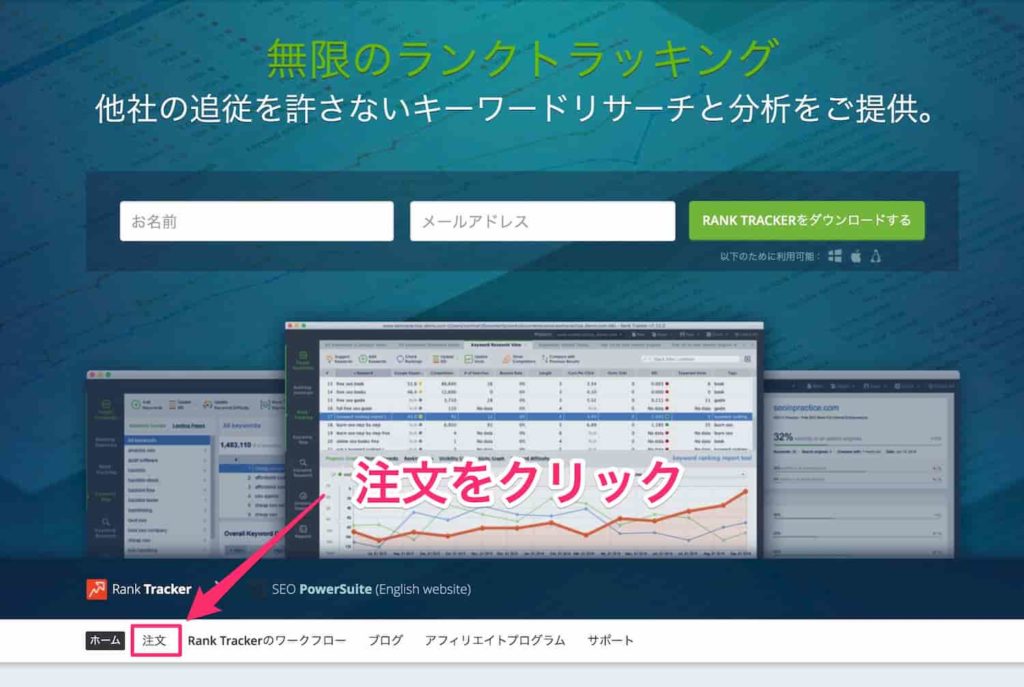
おすすめはプロフェッショナル版、すべての機能を使いたいならエンタープライズ版の「アップグレード」をクリックします。
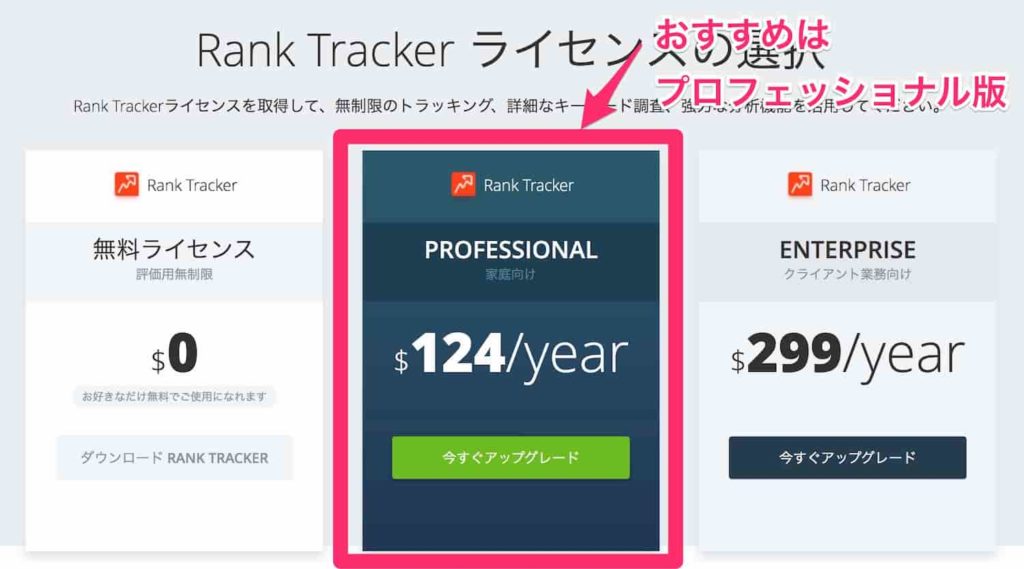
必要事項を入力して支払い方法を選択します。
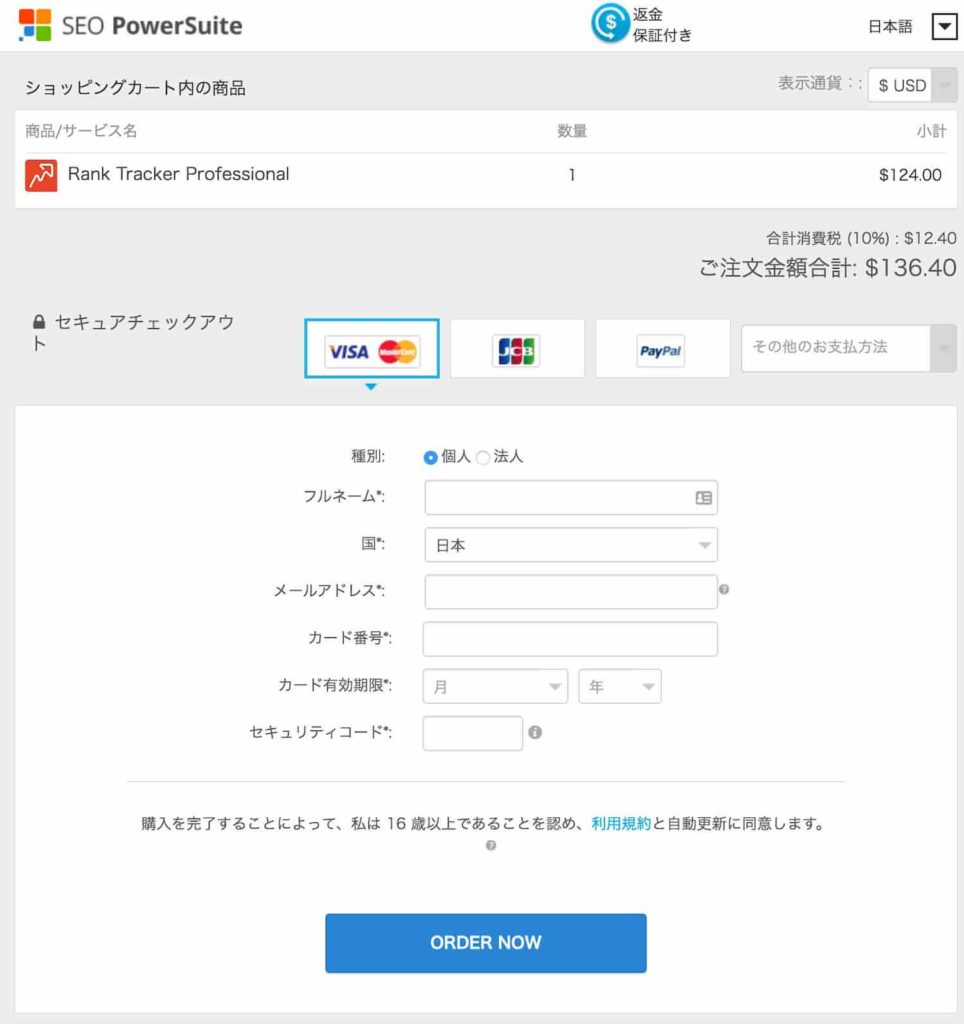
購入が完了すると登録したメールアドレス宛てに
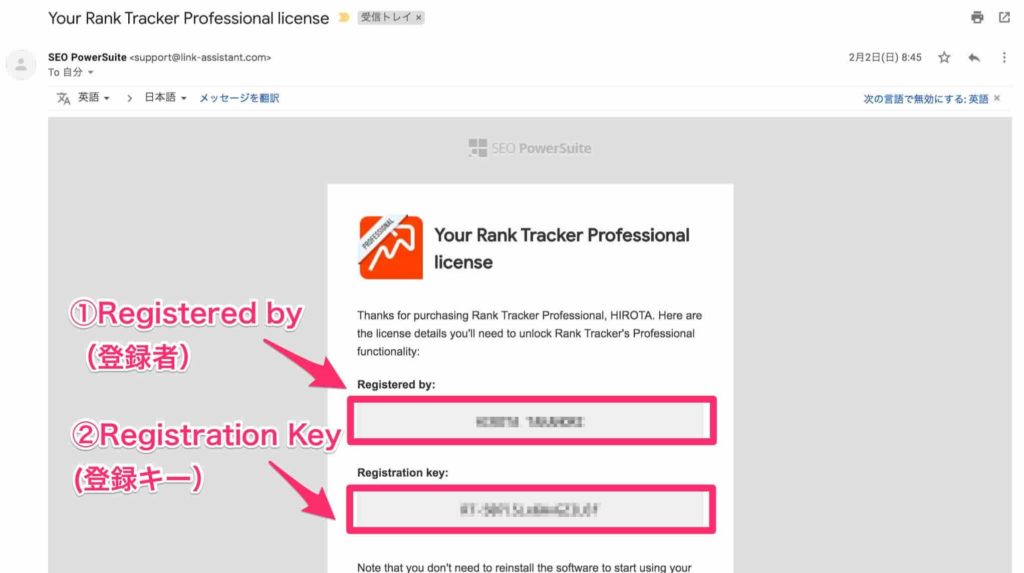
RankTrackerにメールで届いた情報を登録します。上部メニューの「ヘルプ」をクリック。プルダウンメニューから「情報を登録」をクリックします。
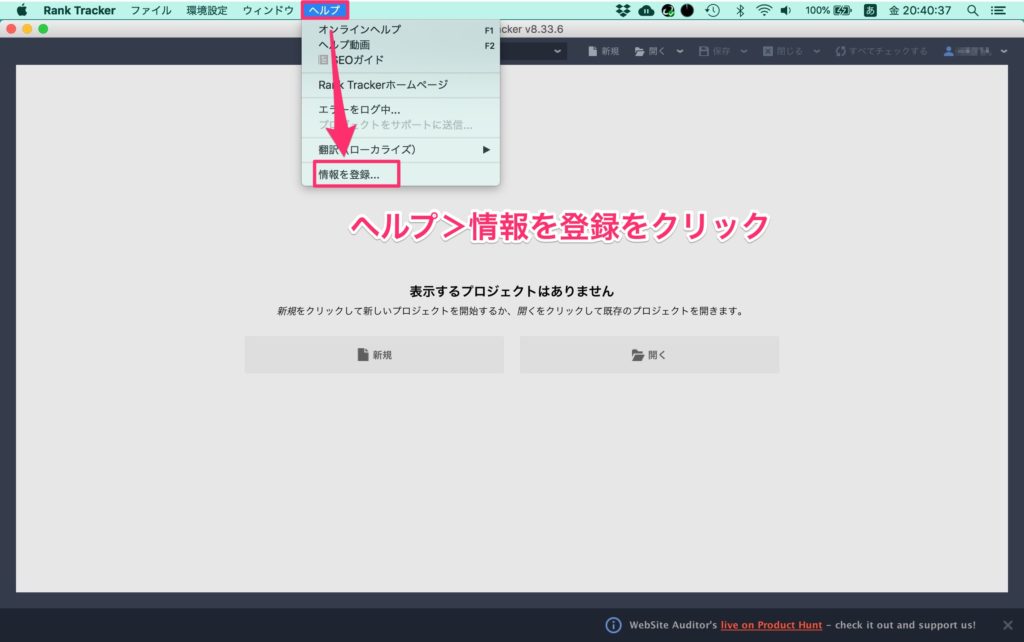
登録キーをRankTrackerに入力(コピペ)
先ほどメールで届いた
- ①Registred by:の後に続く登録者名
- ②Registration Key:の後に続く登録キー
を入力しましょう。
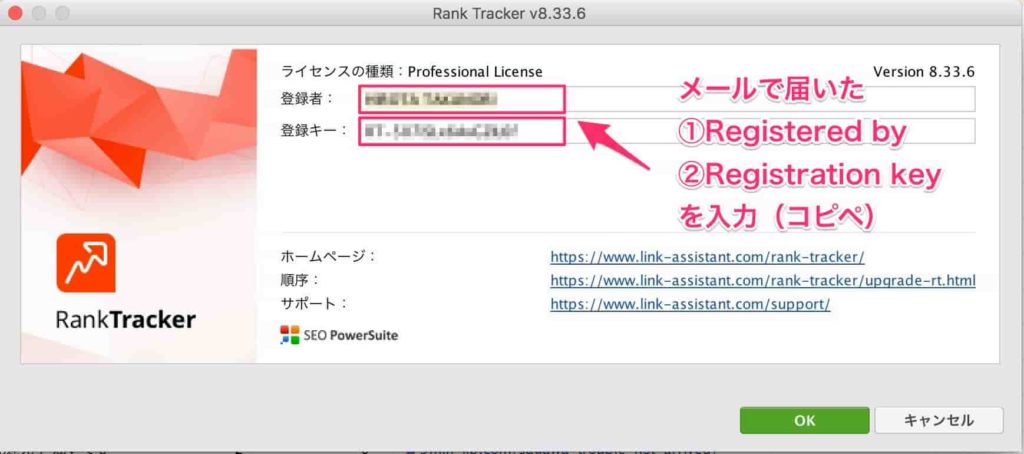
OKをクリックするとアクティベーション(無料版→プロフェッショナル版へのアップロード)が完了です。
これでRankTrackerのプロフェッショナル版を使う準備が完了です!
お疲れ様でした。
RankTrackerの設定方法【使い方】
1.ブログサイトの登録(プロジェクト作成)
2.表示項目の設定
3.キーワードの順位測定
4.スケジュール予約
プロジェクト作成
WEBサイトの登録
最初に自分のブログ(WEBサイト)を登録します。
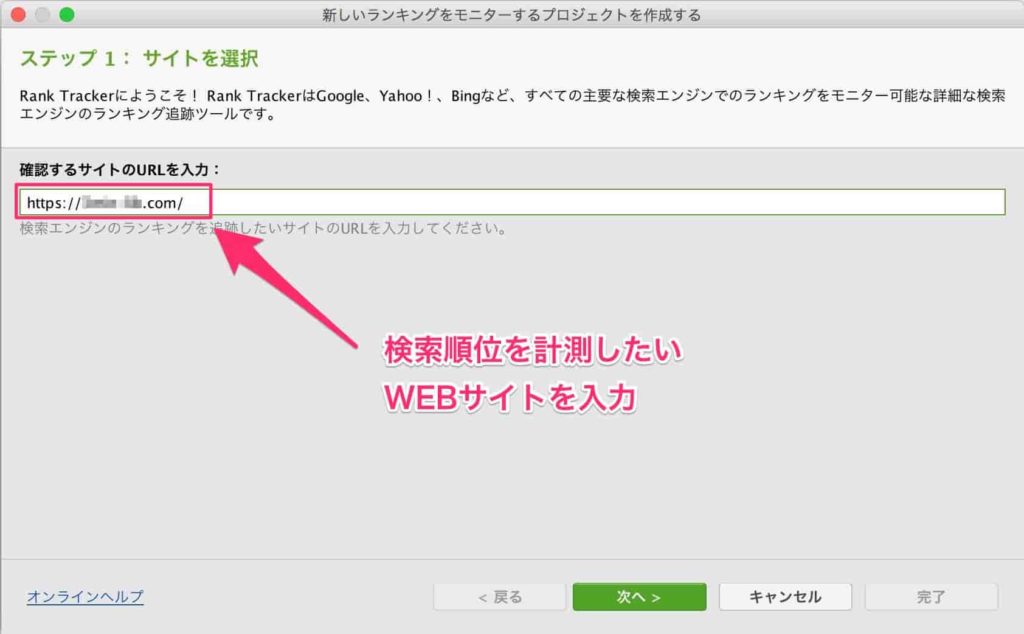
アナリティクスやサーチコンソールと連携するかを聞かれます。連携してもいいですが、後でもできるので「次へ」をクリックします。
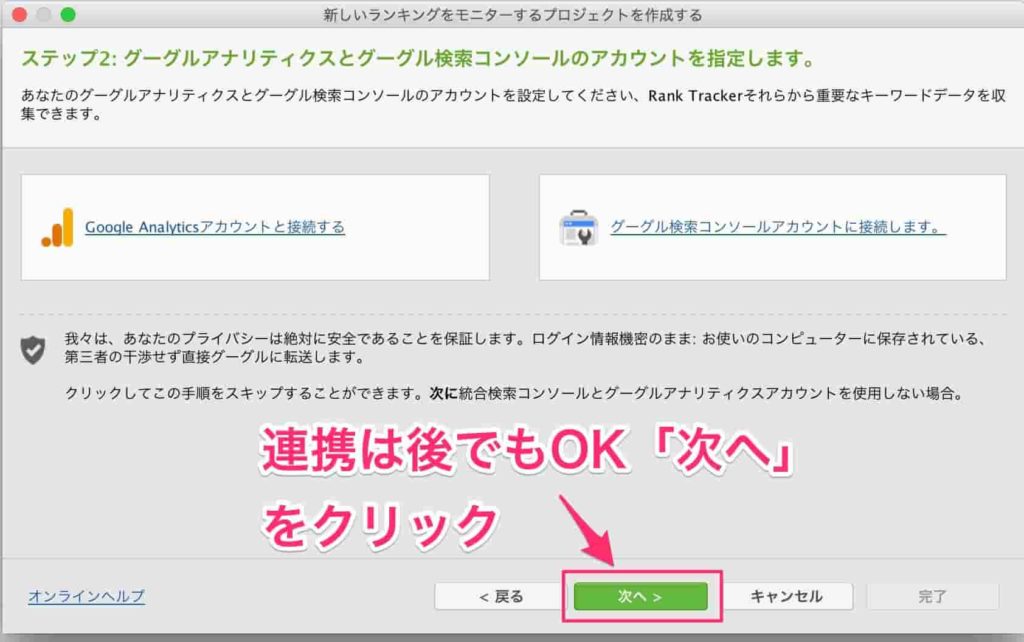
計測したいキーワードの登録
キーワードの入力画面に変わります。この段階で登録したいキーワード一覧などがある人は一気に登録してもいいですが、まずは最初にすべての設定を済ませた方がいいので、後回しにして次へ進みましょう。
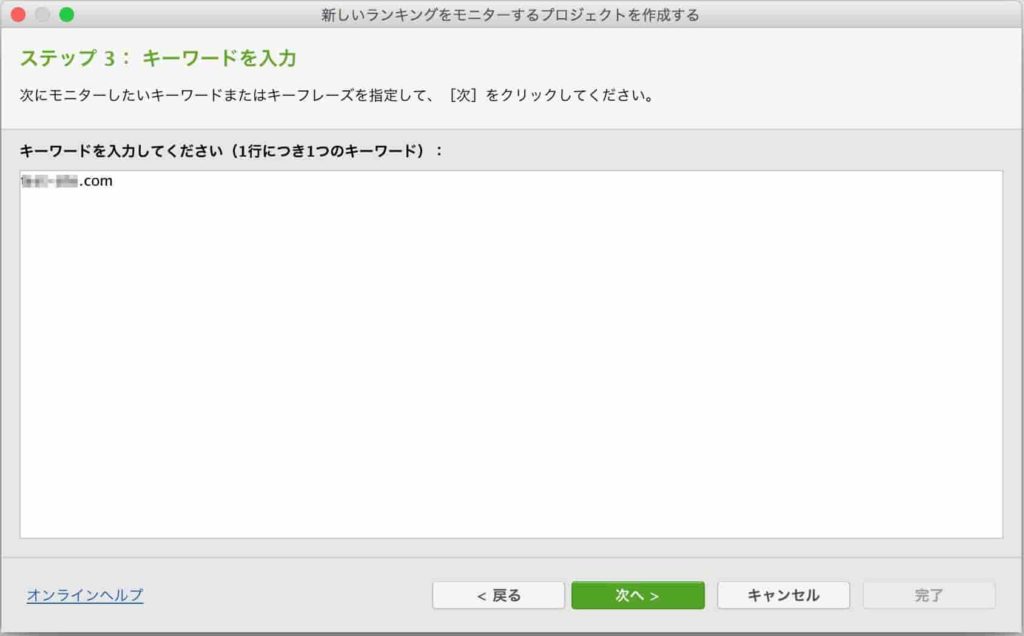
検索エンジンの選択
デフォルトではUSAのGoogle検索エンジンが登録されていますので、日本のGoogle検索エンジンに変更していきます。
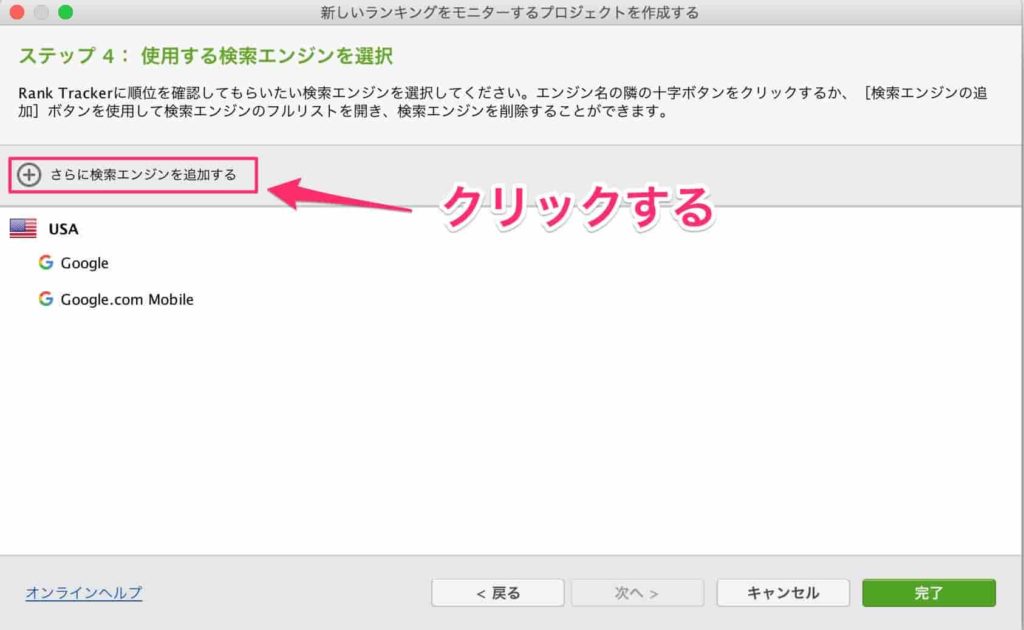
「さらに検索エンジンを追加する」をクリックすると一覧が表示されます。検索窓に「japan」と入力すると日本語版のGoogleの検索エンジンが表示されますので追加しましょう。
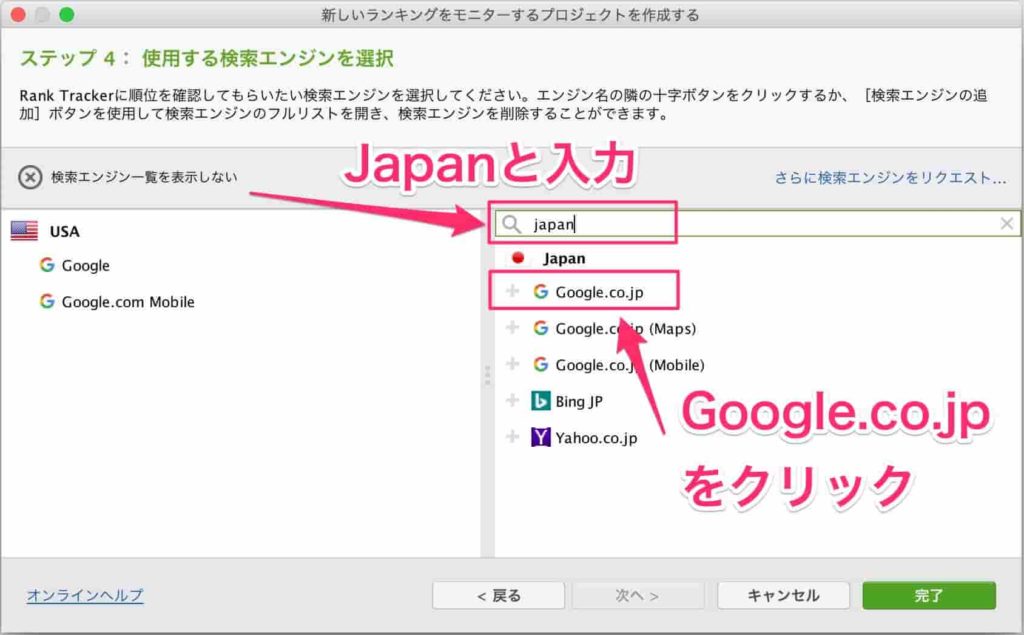
日本版のGoogleを追加したらUSA版のGoogleを削除します。
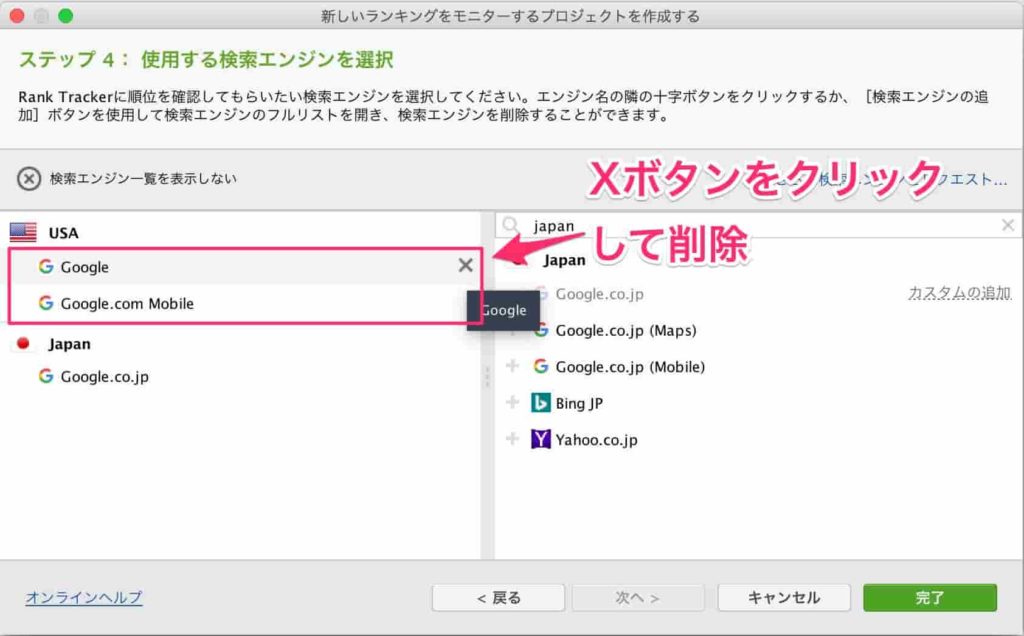
最終的に下の画像のような状態になります。
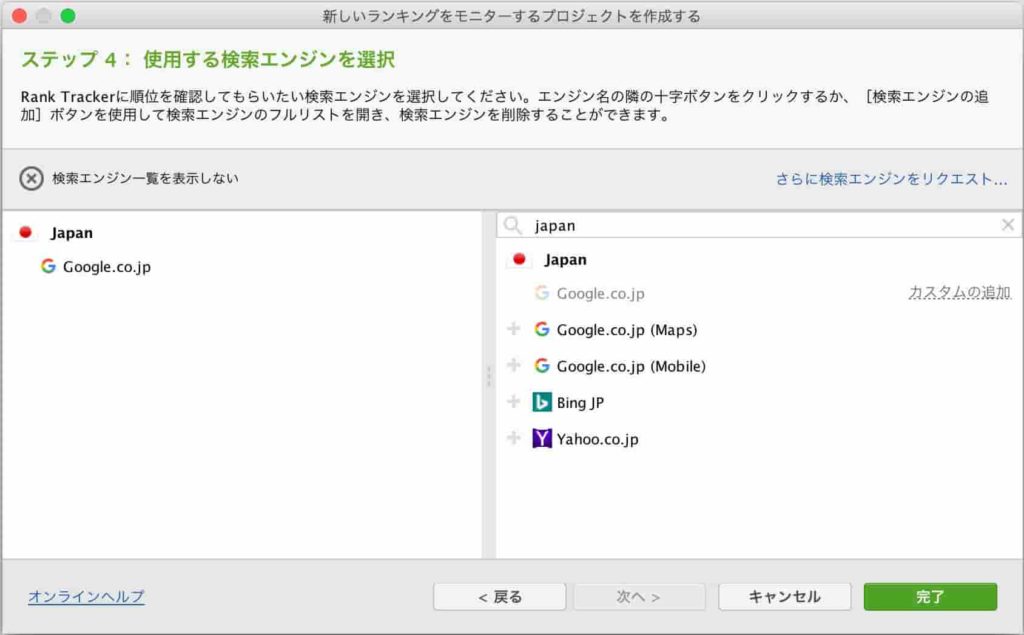
サイトの登録が完了しました。
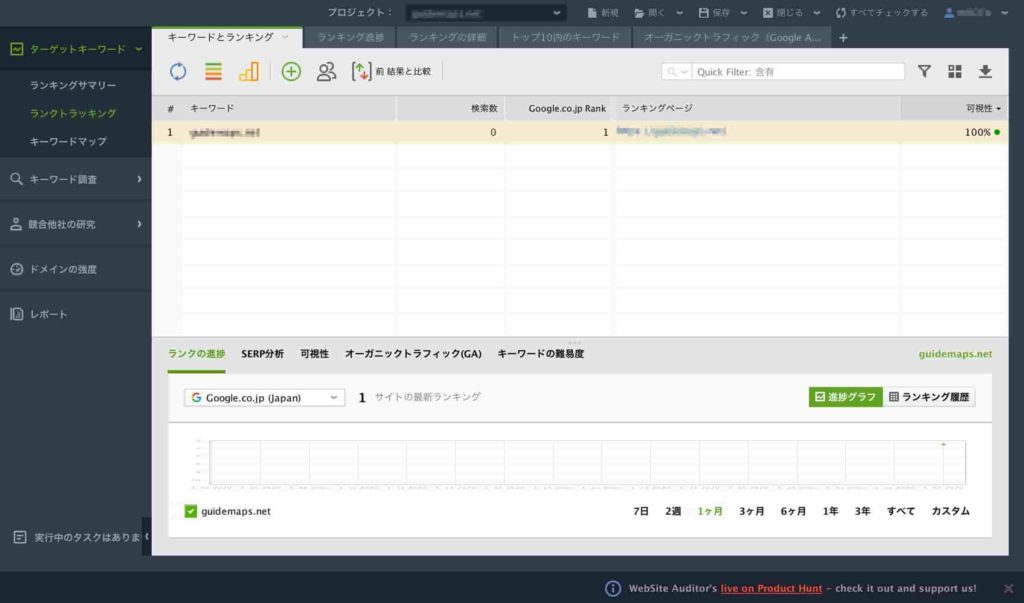
表示項目(ワークスペーズ)の設定
次に表示項目の設定です。デフォルトでもいくつか設定されていますが、項目が多すぎて使いづらいので自分専用のタブを設定します。
画面にある+ボタンをクリックします。
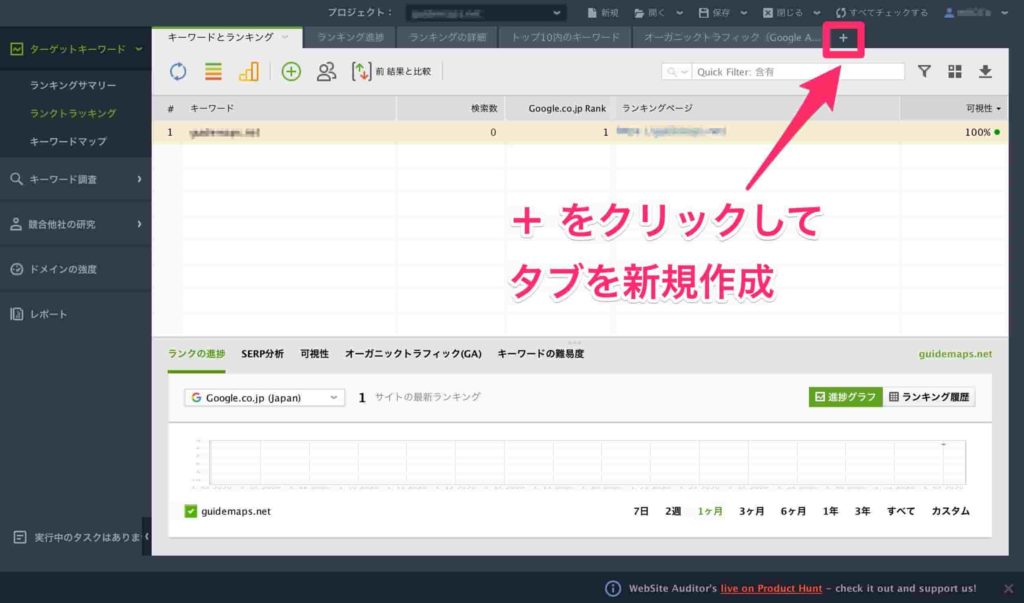
グラフに表示したい項目にチェックを入れます。
おすすめの表示項目は以下の通りです。
- キーワード(計測したい単語)
- タグ(記事を公開した日を入れておく)
- 注意(記事をリライトした日を入れておく)
- Google.co.jp Ran(検索順位)
- Google.co.jp URLが見つかりました(インデックスされたURL)
- Google.co.jp 差異(検索順位の推移)←すぐには表示されません。
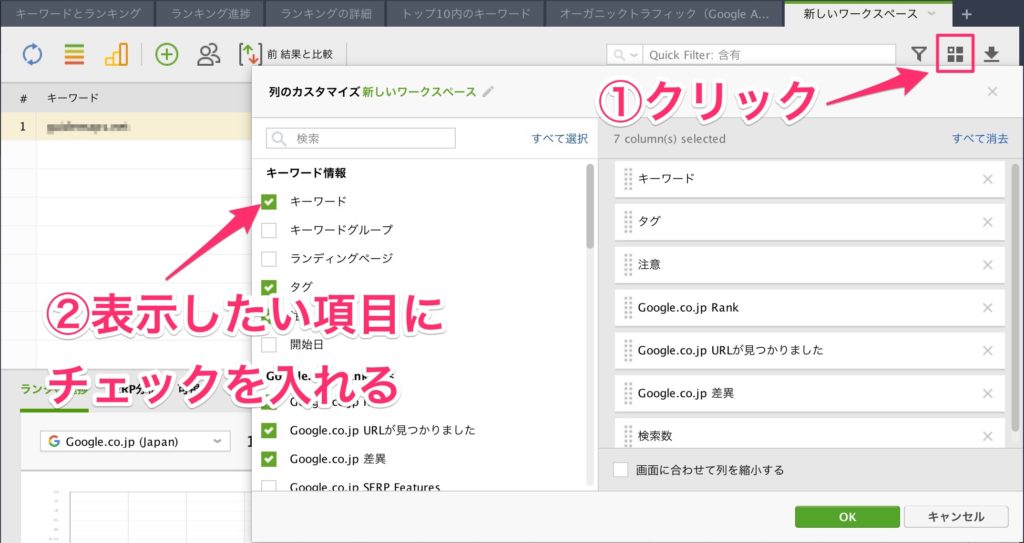
設定した項目は表示幅や順番の入れ替えも可能です。使っていくうちに表示項目は変更したりなどして自分専用に最適化しましょう。
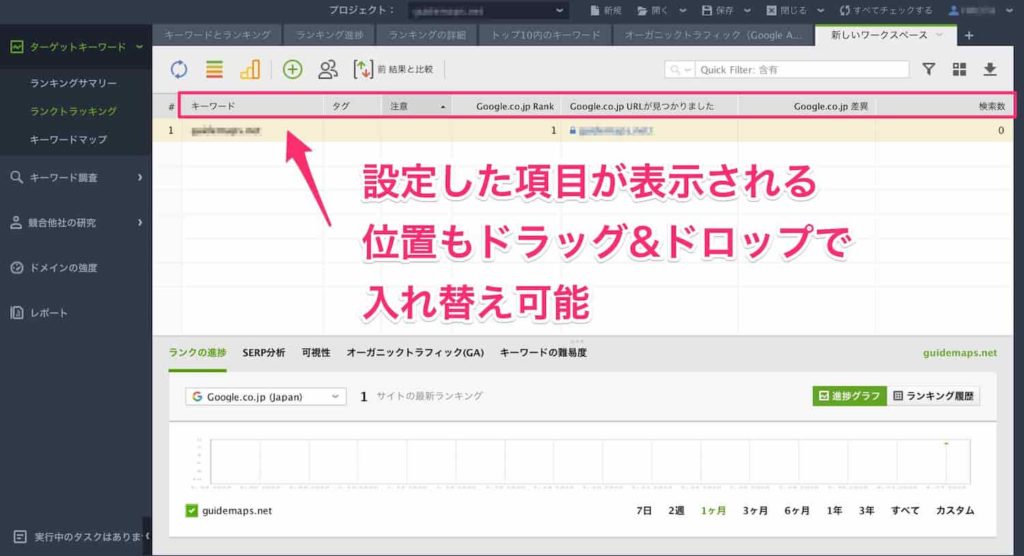
キーワードを追加する
記事を書くごとに新しいキーワードを追加して、「すべてをチェックする」ボタンで検索順位をチェックすることができます。
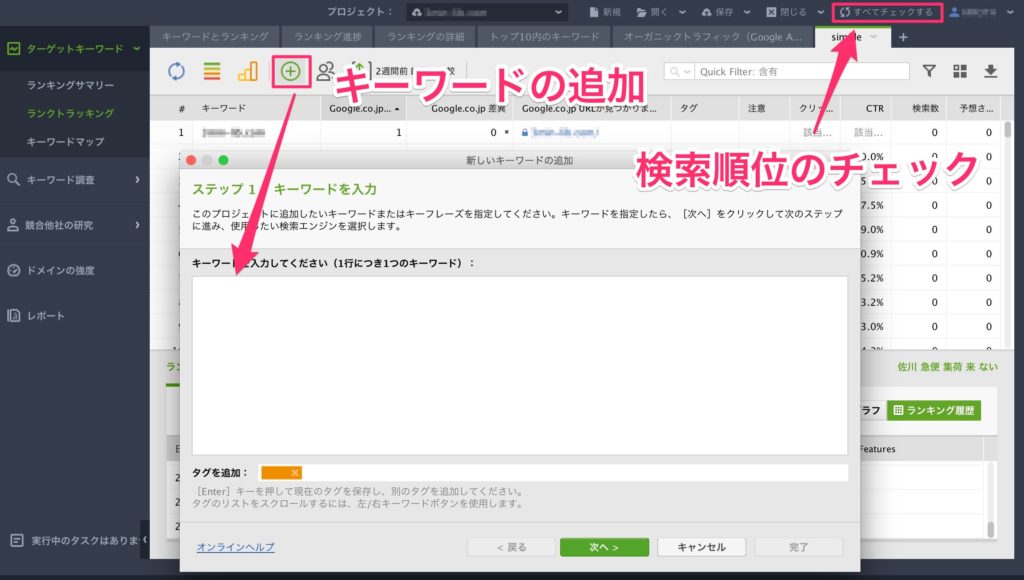
スケジューラーの設定
登録キーワードが増えてくると解析に時間がかかるようになってきます。スケジューラーを使って作業をしない時間にタスクを設定しておくと自動で検索順位の計測が完了します。
上部メニューの「環境設定」>「スケジューラー」を選択します。
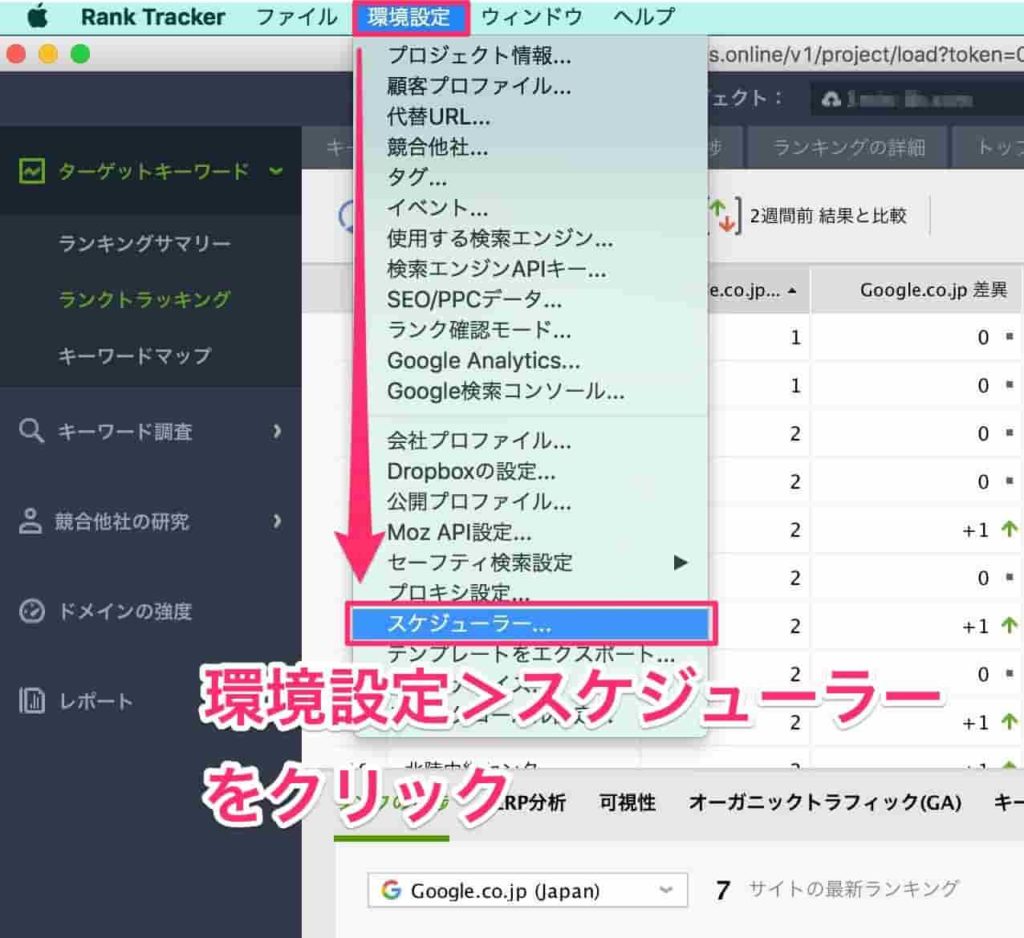
スケジュール設定で毎日のタスクの開始時間を設定します。
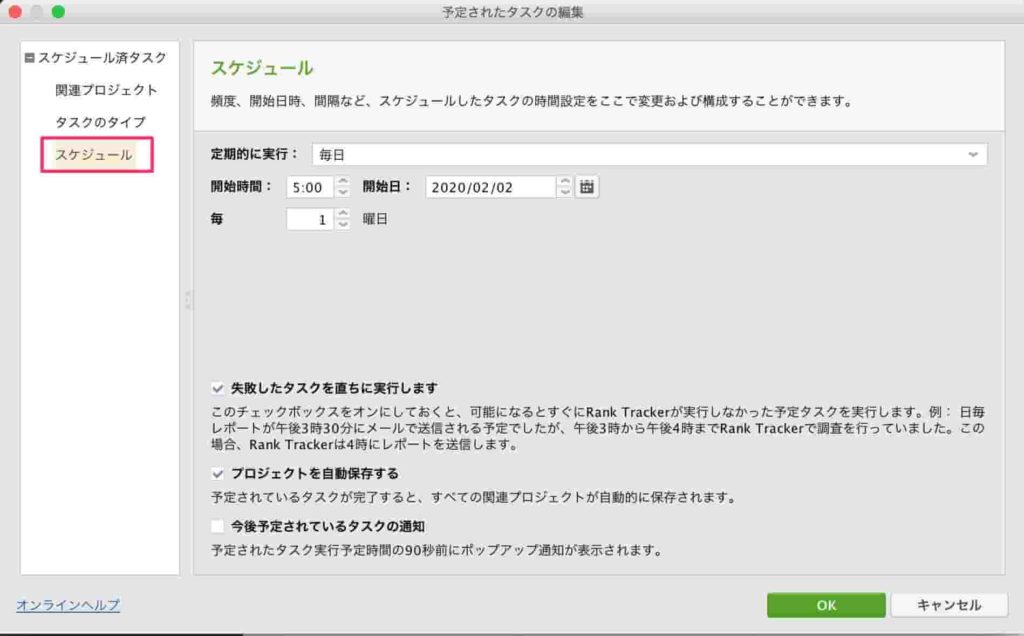
「OK」ボタンをクリックするとスケジューラーの設定完了です。
まとめ
RankTrackerを使ってできる事、ダウンロードからプロフェッショナル版の購入、設定方法を解説しました。
- 毎日SEOキーワードの検索順位を計測する
- ライバル(競合)サイトの検索順位やキーワードを分析する
色んな機能がありますがこの2点ができるのはSEOで検索上位にあげる為の大きな武器になります。逆にライバルサイトはこういったツールであなたのWEBサイトを観察しています。
RankTrackerを使って「キーワード選定」→「記事を作成」→「検索順位を測定」→「記事をリライト」→「検索順位を測定」のローテーションを回してWEBサイトを改善していきましょう!
