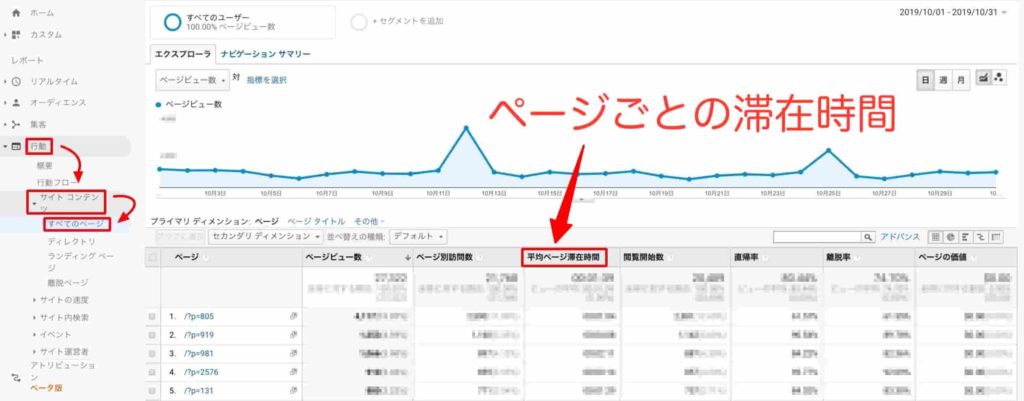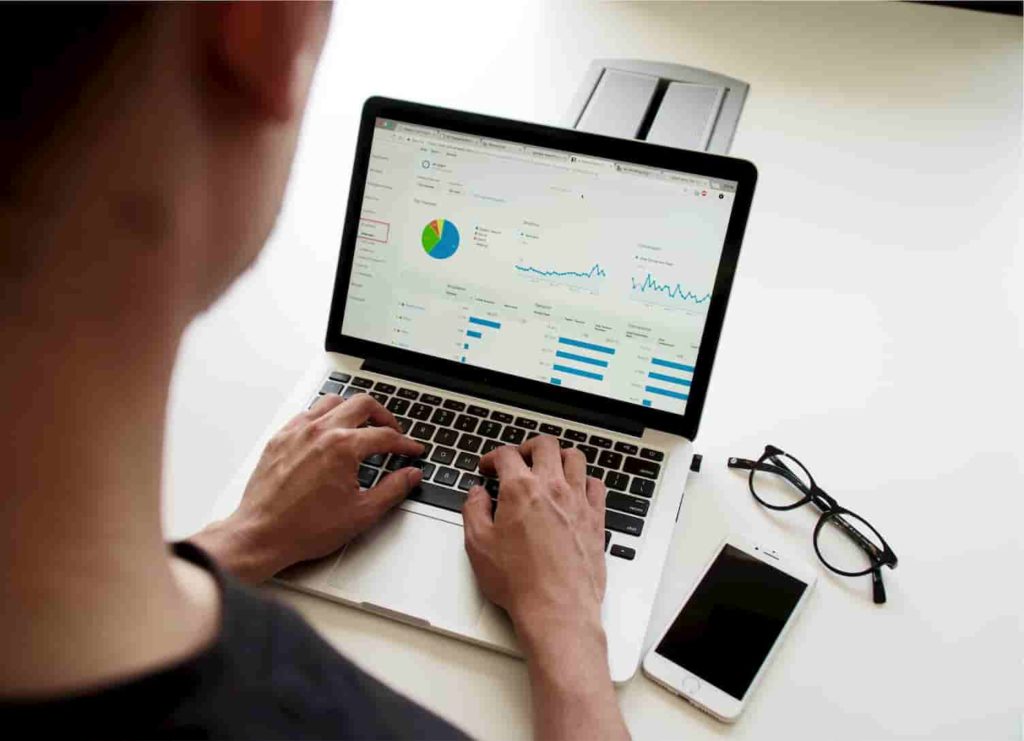WordPressのブログを開設したけど、自分のブログにどのくらいのアクセスがあるのか知りたい!Googleアナリティクスをみんな使っているみたいだけど設定方法や使い方が知りたい!
そんな疑問を解決します。
この記事を読めばGoogleアナリティクスの設定方法や使い方がカンタンに理解できます!
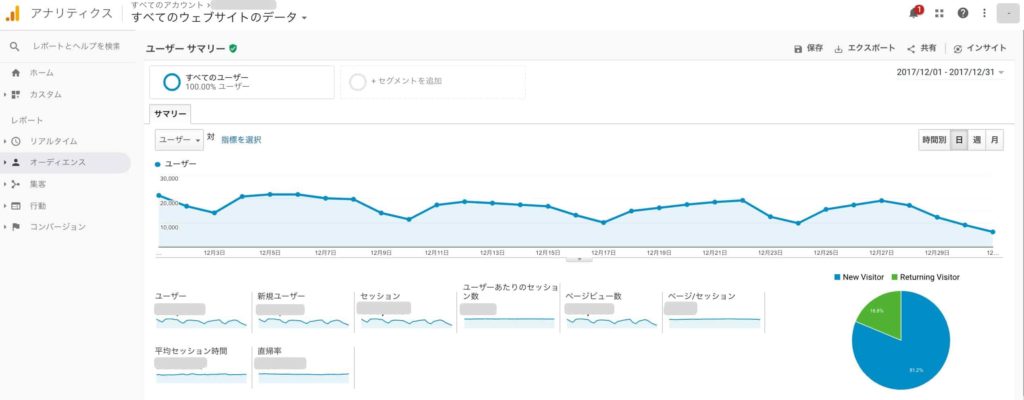
Googleアナリティクスを導入すれば自分のブログに何人の人が訪問したのか、どの記事(ページ)を読んでいるのか、ブログの滞在時間などもわかります。ブログを開始して早くから設置することによってデータは蓄積されていきますのでコンテンツの改善にも繋がります。
例えば、滞在時間が極端に短い記事は読まれていない可能性が大きいですよね。また、どの記事がたくさん読まれているのかがわかれば、読者層(ターゲット)を明確にすることもできます。
設定や使い方は難しくありません!
普段見慣れないソースコード(英数字の文字列)が登場するので、拒否反応がでる人もいるかもしれません。でも何も難しくないので挑戦してみて下さい。Googleアナリティクスの設定はとてもカンタンです。コードを指定の場所にコピペするだけで完了します。
具体的には
- 登録
- 設定
- 確認
の3ステップだけでできてしまいます。
もくじ
Googleアナリティクスの登録・設定手順
それではGoogleアナリティクスへの登録手順に移ります。
1.Googleアナリティクスの公式サイトへアクセスします。
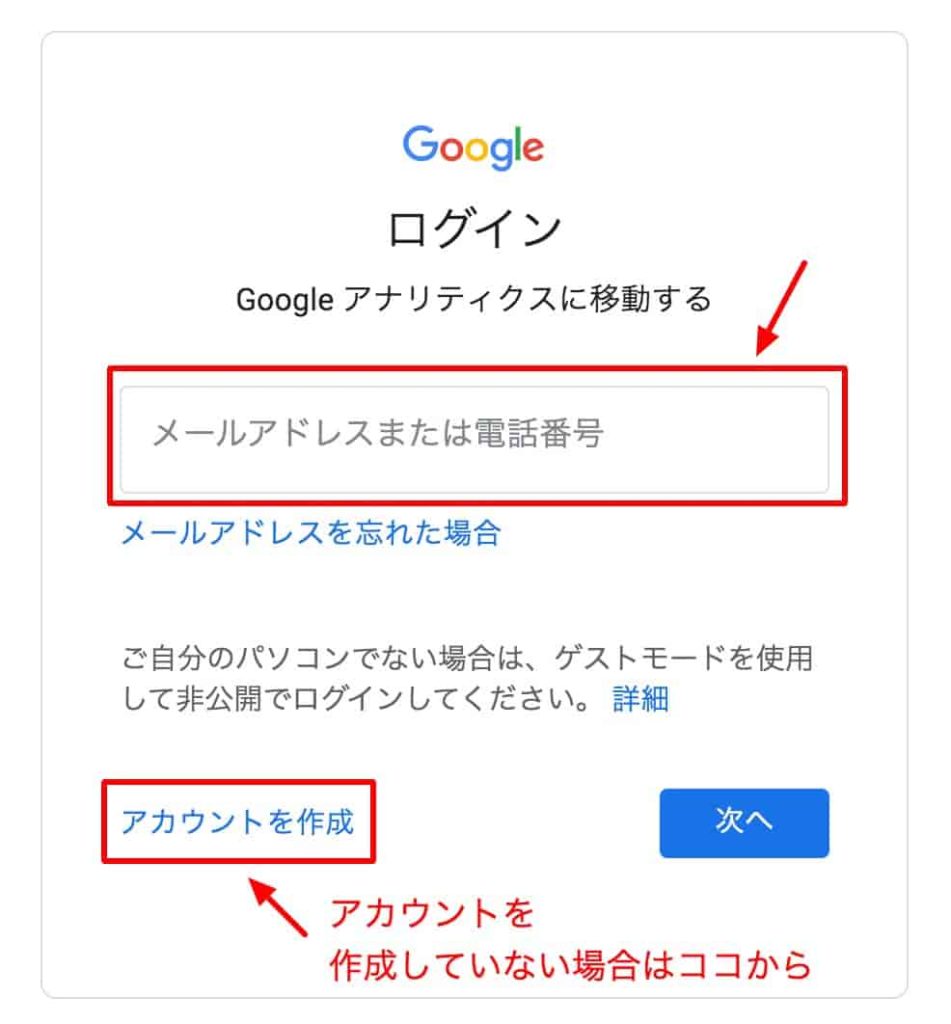
ログインが完了すると「Google アナリティクスへようこそ」のページへ移動するので「測定を開始する」をクリックします。
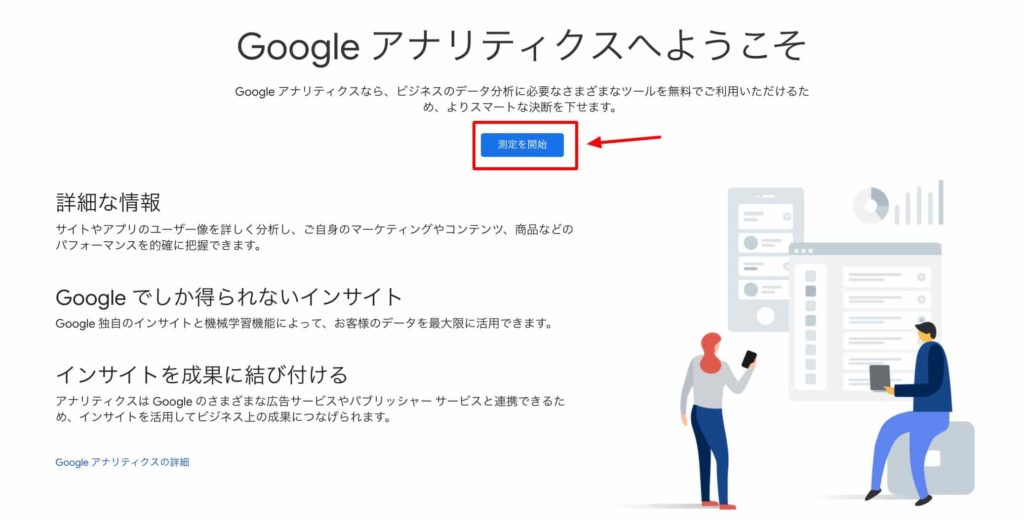
次のページではアカウントの設定画面に移ります。アカウント名を決めてチェック項目はそのまま、「次へ」をクリックします。
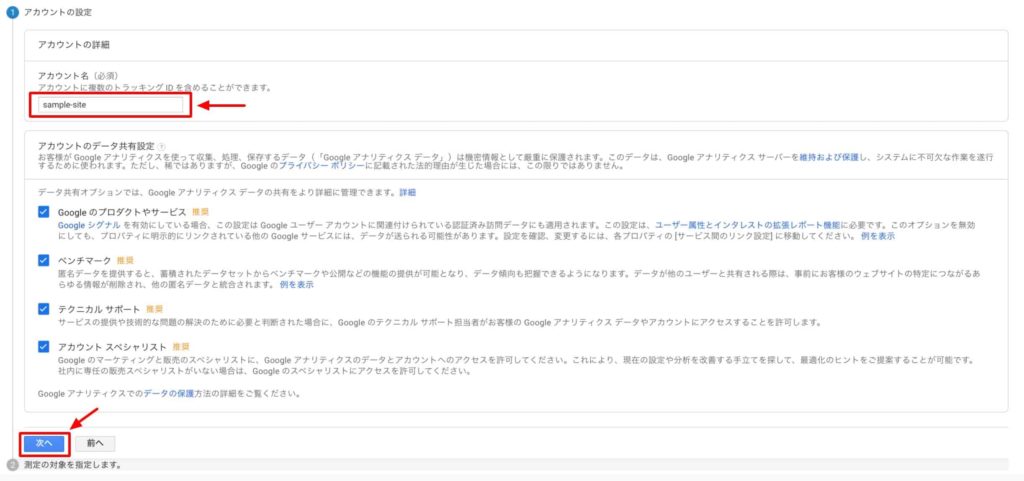
次のページでは測定する対象を設定します。WordPressブログの場合は「ウェブ」にチェックを入れて「次へ」をクリックします。
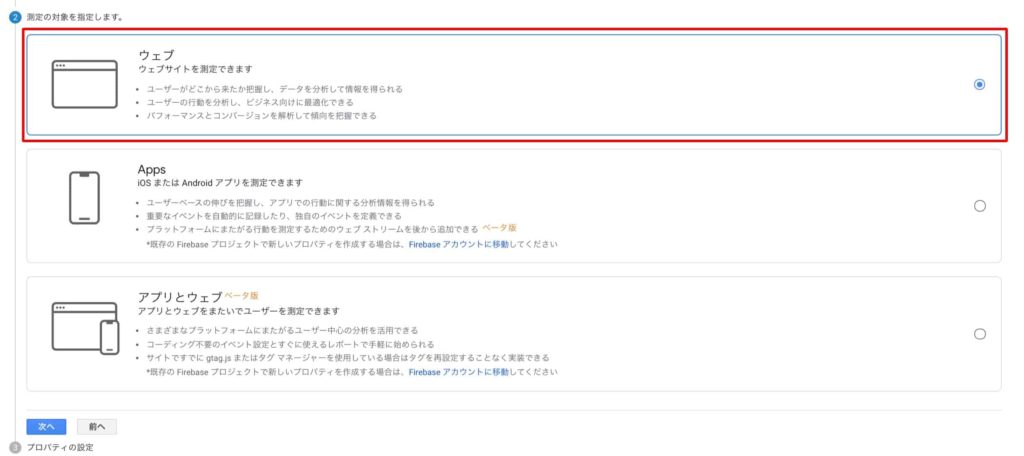
次のページで
- 「ウェブサイトの名前」
- 「ウェブサイトのURL」
- 「業種」
を入力して「作成」ボタンをクリックします。
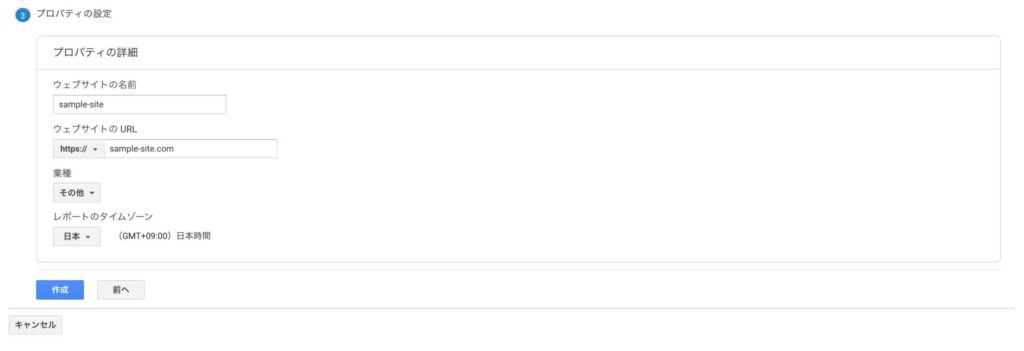
利用規約に同意したら、チェックボックスにチェックを入れて「同意する」をクリックします。
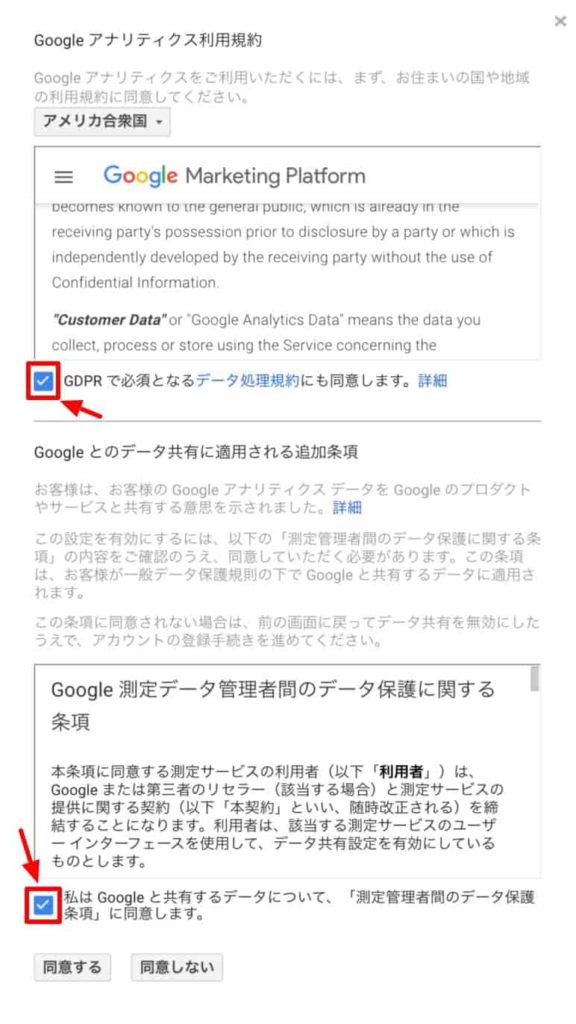
登録完了画面が表示されれば完了です。
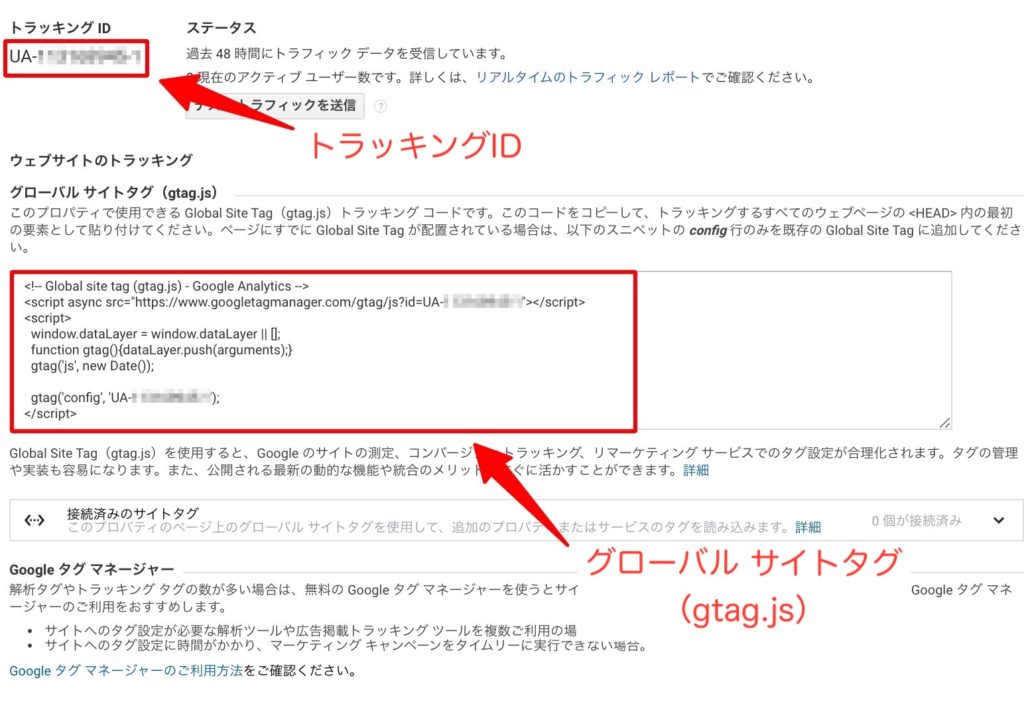
登録が完了するとトラッキングIDが発行されて上の画像のような画面が表示されます。
これでアナリティクスへの登録が完了しました。別のワードプレスブログを追加するときも同じ手順で登録することができます。
Googleアナリティクスの設定方法
Googleアナリティクスは登録しただけでは計測されません。今からWordPressブログに先ほど発行されたトラッキングIDを紐付けします。
方法は3つあり、どのやり方でもかまいませんが重複して設定するとうまく機能しないのでどれか1つの方法で行うようにしてください。
- WordPressのテーマエディターを使う
- プラグインを使う
- テーマの設定画面を使う
WordPressのテーマエディターを使う
WordPressのテーマエディターを使って </head> の直前に直接ダグを貼り付ける方法があります。この方法ではどんなテーマを使っていても問題なくGoogleアナリティクスを設置することができます。
Twenty Nineteenの場合
WordPressのダッシュボードの左側の項目「外観」>「テーマエディター」を選択。
次に右側のテーマファイルの中から「テーマヘッダー」を選択します。ファイル内に</head>と書かれた部分があるので、直前にGoogleアナリティクスのグローバルサイトタグをコピペします。
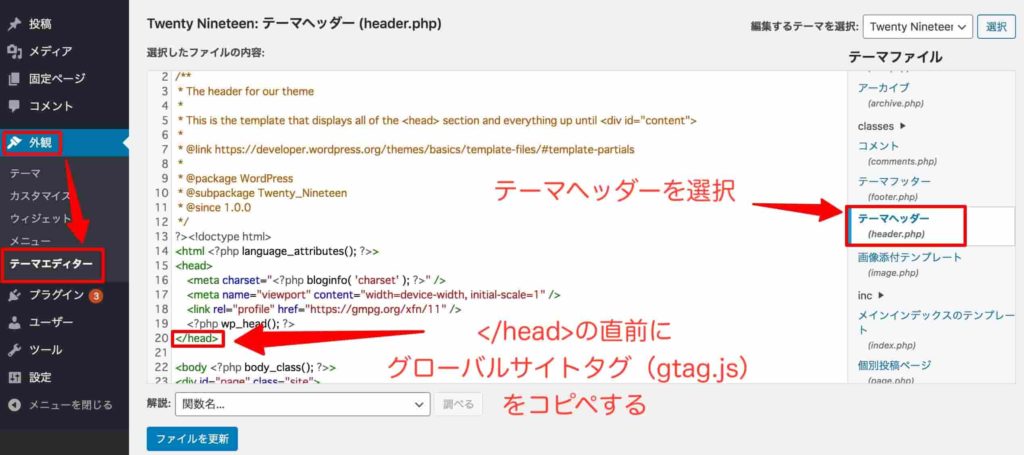
プラグインを使う
次にプラグインを使ってGoogleアナリティクスを設置する方法です。
1番簡単なプラグインは「google analytics for wordpress」です。今回はこのプラグインを使ってGoogleアナリティクスを設置してみます。
WordPressのダッシュボードの「プラグイン」>「新規追加」からプラグインを検索します。キーワードの部分に「google analytics for wordpress」と入力して検索すると下の画像のようなプラグインが表示されるので「今すぐインストール」をクリックして「有効化」します。
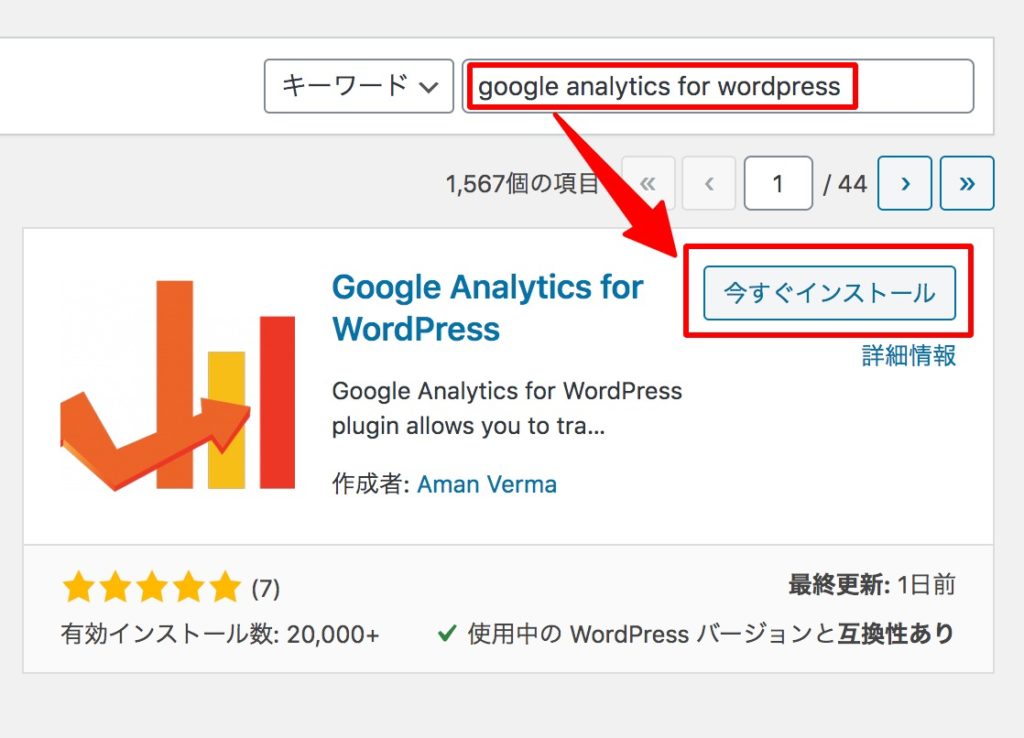
WordPressのダッシュボードに「Google Analytics」の項目が表示されます。
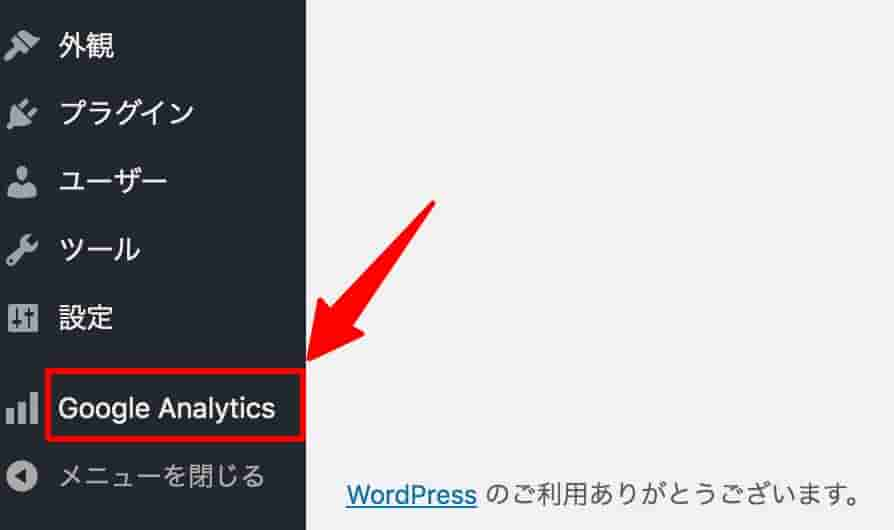
設定はトラッキングコードをコピペして「変更を保存」をクリックします。
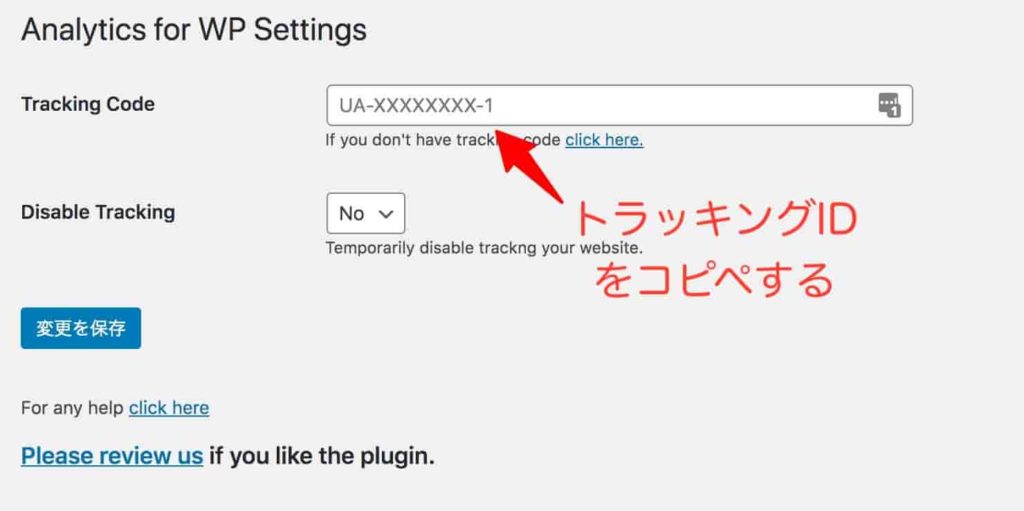
保存後「settings saved」と表示されれば設定完了です。
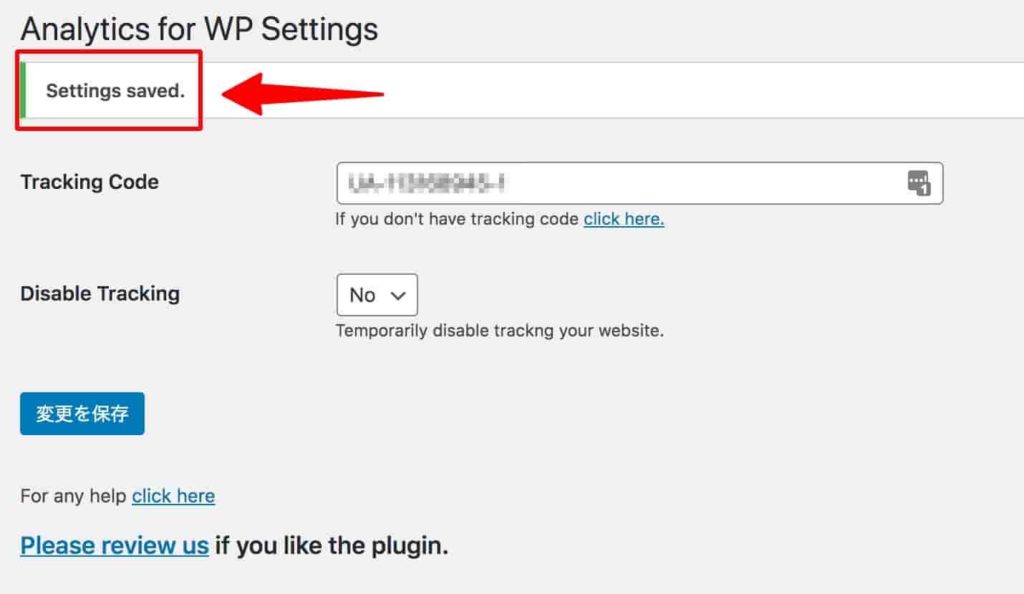
テーマの設定画面を使う
WordPressのテーマによっては設定画面からGoogleアナリティクスをカンタンに設置することができるものもあります。
賢威の場合だと「賢威の設定」から</head>直前に挿入するコード記入欄にGoogleアナリティクスのグローバルサイトタグをコピペするだけで設定が完了します。
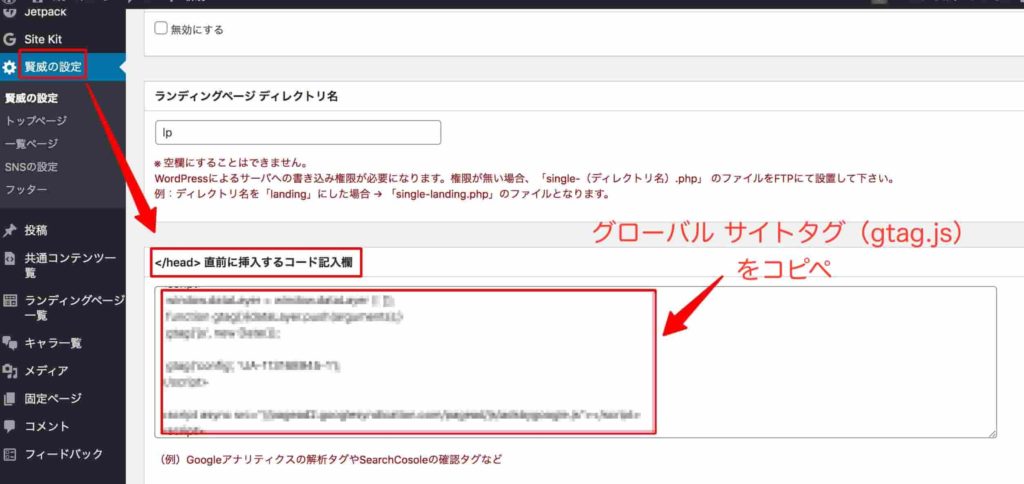
Googleアナリティクスを使ってブログ運営を改善する
設定が済んだら実際にGoogleアナリティクスを使ってブログ運営を改善する方法をご紹介します。
- アクセスの増減をチェック、急増したり急減した場合に原因を探る。
- 記事ごとのアクセス数をチェック
- 記事ごとのページ滞在時間をチェック
アクセスの増減

例えば上の画像のブログでは毎日の1000アクセス未満ですが、10月12日のアクセスが急に2000を超えています、その後10月25日のアクセスも1300くらいに増加していますね。
このように急激にアクセスの増加があった場合にどこから流入があったのかを調べます。
画面右上にある「期間」をアクセスが急増した日に設定します。
画面左側のメニューの「集客」→「すべてのトラフィック」→「参照元/メディア」の順に設定します。
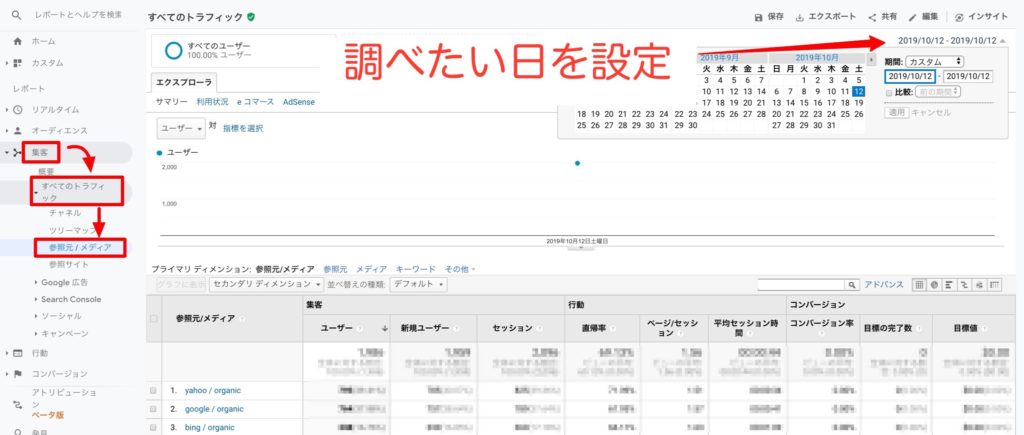
これで10月12日にどこからアクセスがあったのががわかります。
- オーガニック検索(google、Yahoo、その他)
- SNS(Twitter、facebook、インスタなど
アクセスの流入があったメディアをチェックして今後のブログ運営にも活かすことができます。
記事ごとのアクセス数
「行動」>「サイトコンテンツ」>「ランディングページ」の順に設定するとページごとのアクセス数(セッション)がわかります。
どのページがアクセスの多い人気ページなのかを把握することによって、ブログの読者が何に興味をもっているのかを考えて関連する記事を書いたりして展開することができます。
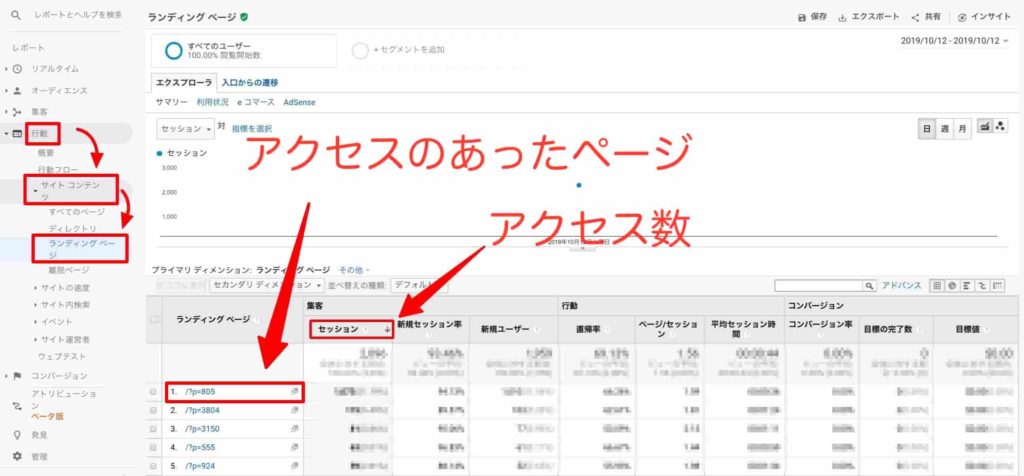
記事ごとのページ滞在時間
「行動」>「サイトコンテンツ」>「すべてのページ」の順に設定することでページごとの滞在時間を知ることができます。
ページごとの滞在時間を知ることによって読まれているページ、読まれていないページを把握することができます。滞在時間が5秒も無いような記事はすぐに離脱されているということなので記事内容の見直しが必要になります。