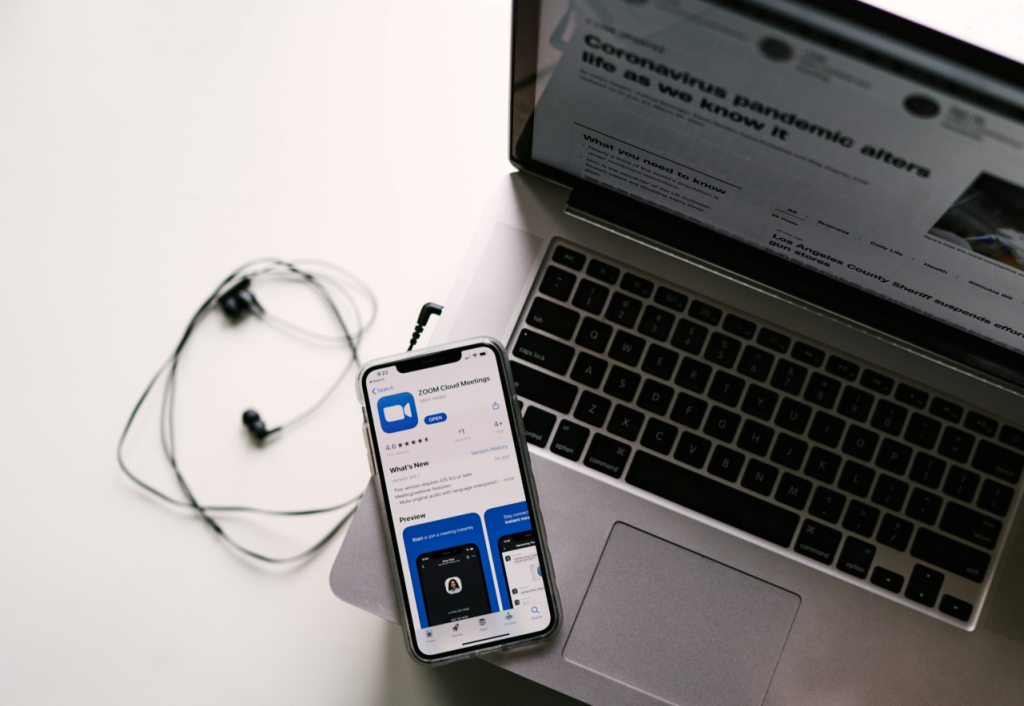Zoomは似たようなアプリが多数あります。
端末によってダウンロードするファイルが異なるので迷う人も多いはず。間違って偽の詐欺アプリをダウンロードしないように公式サイトでどのアプリをダウンロードすればいいのかを解説します。
もくじ
Zoomアプリのダウンロード&インストール
WindowsPC・Mac・iphone・Androidそれぞれの端末の手順を図解入りで紹介しますのでもくじから自分の端末の段落へ飛んでください。
【windows・Mac共通】Zoomの公式サイトトップページへアクセス
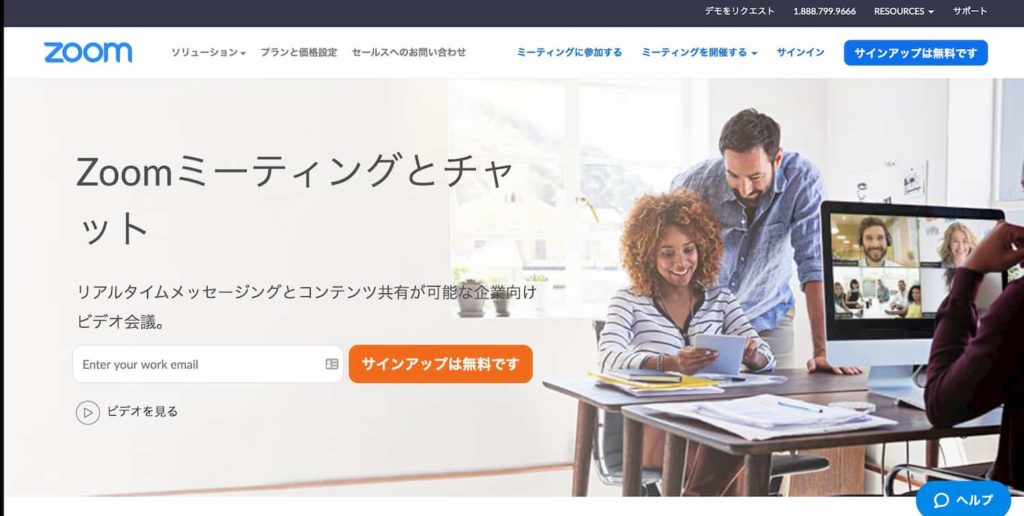
Zoom公式サイトへアクセスしたら画面をスクロールして下部へ移動
Zoomのホームページの下へスクロールして移動すると「ミーティングクライアント」というリンクがありますのでクリックします。
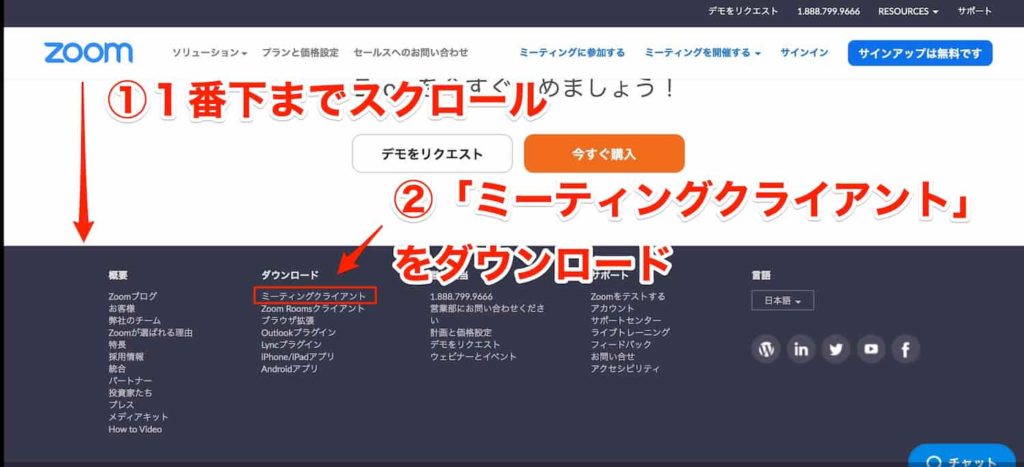
ダウンロードセンター
Zoomのダウンロードセンターへ移動するので1番上の「ミーティング用Zoomクライアント」をダウンロードします。
windowsPCやMacでダウンロードする場合は「ミーティング用Zoomクライアント」のボタンをクリックするだけで自動で最適なファイルを判別してくれます。
Windowsの場合は~.exe、Macの場合は~.pkgという拡張子のファイルがダウンロードされます。
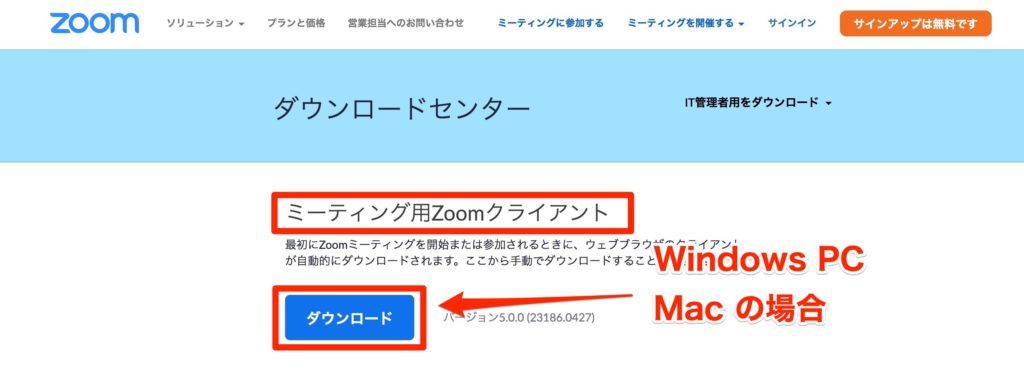
ここから、WindowsとMacの場合それぞれの手順をご紹介します。
Macの場合はMac編からどうぞ。
WindowsPC編
ダウンロードフォルダにあるZoomインストーラーをクリックします。
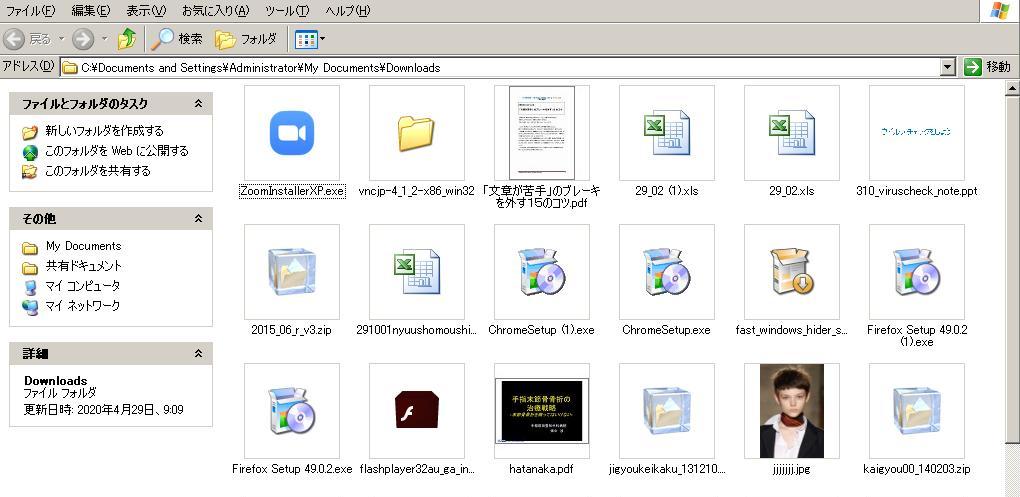
セキュリティの警告が表示されます。「実行」をクリックします。

インストーラーが起動するのでしばらく待ちます。
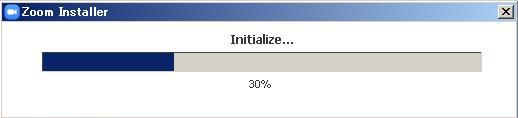
セキュリティの重要な警告が表示されたときも、ブロックを解除を選択します。

インストールが完了すると下の画面が表示されます。
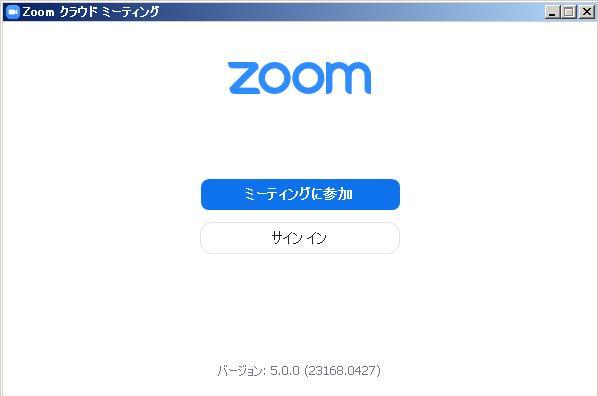
次回からはデスクトップにあるzoomをクリックして起動すします。
自分でミーティングを開く場合はサインインして参加者を招待します。
ミーティングに参加する場合は「ミーティングに参加」をクリックします。
MAC編
Macの場合、ダウンロードファイル名はZoom.pkgです。ダウンロードしたファイルをクリックするとインストーラーが起動します。
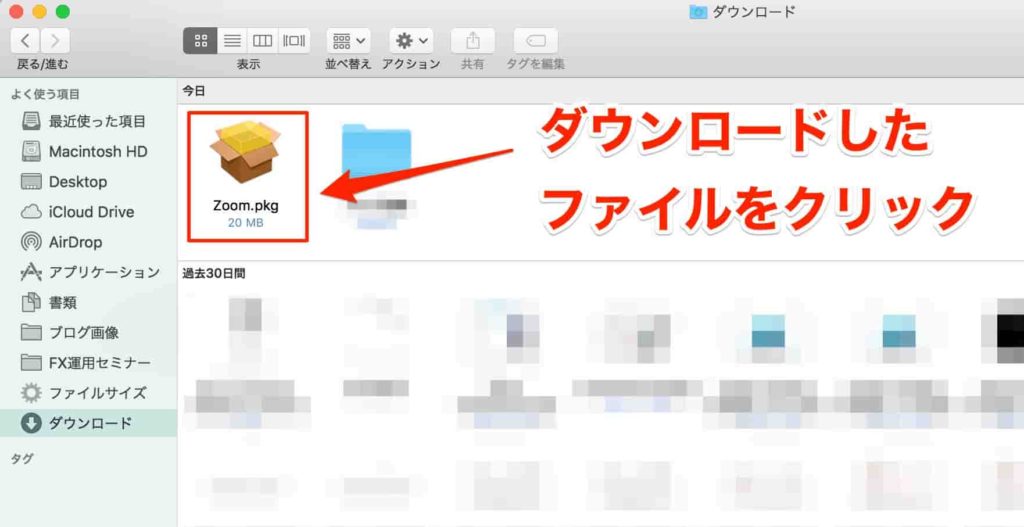
インストーラーを起動して、「続ける」をクリックします。
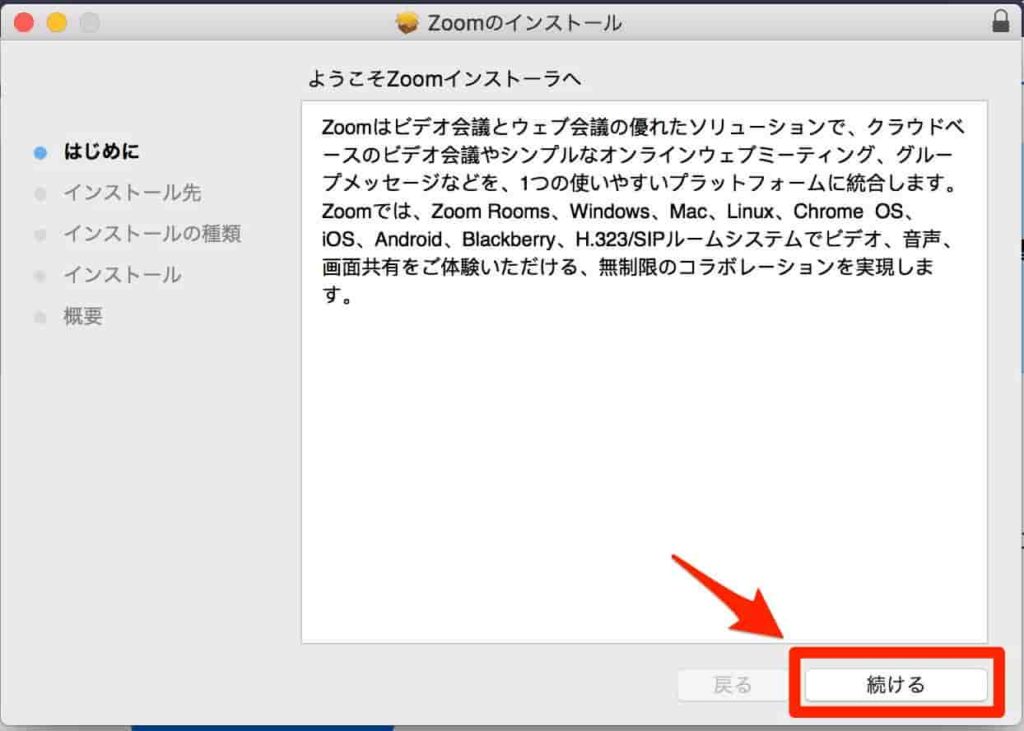
インストール先の変更もできますが、特に決めていなければそのまま「インストール」をクリックします。
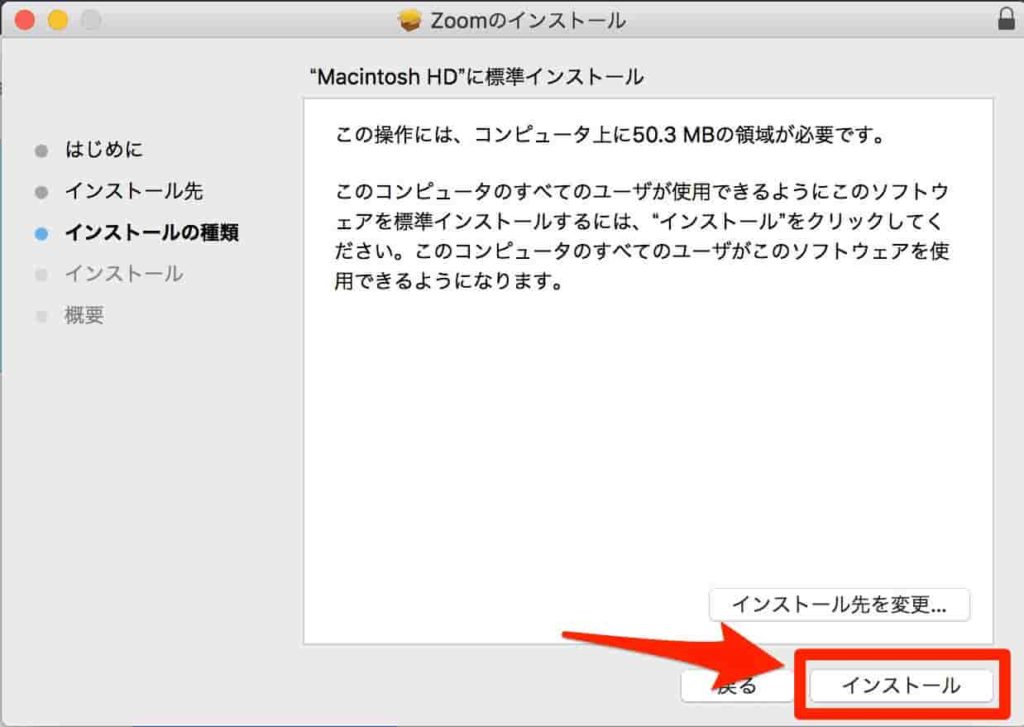
すぐにインストールが完了します。
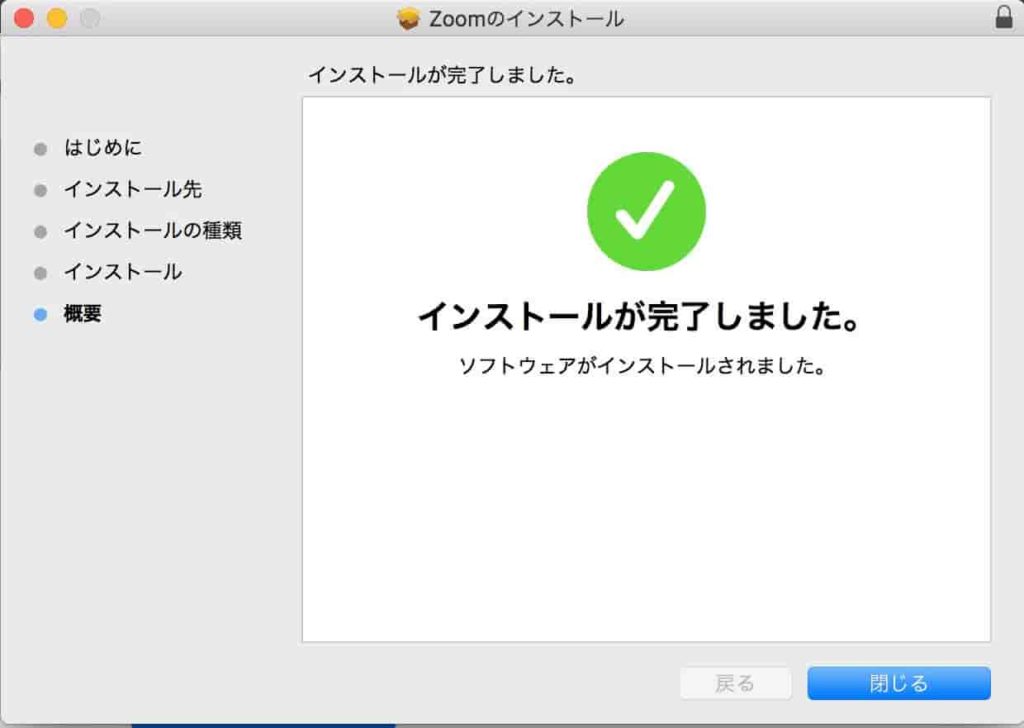
インストーラは必要ないのでゴミ箱に入れて削除してもかまいません。
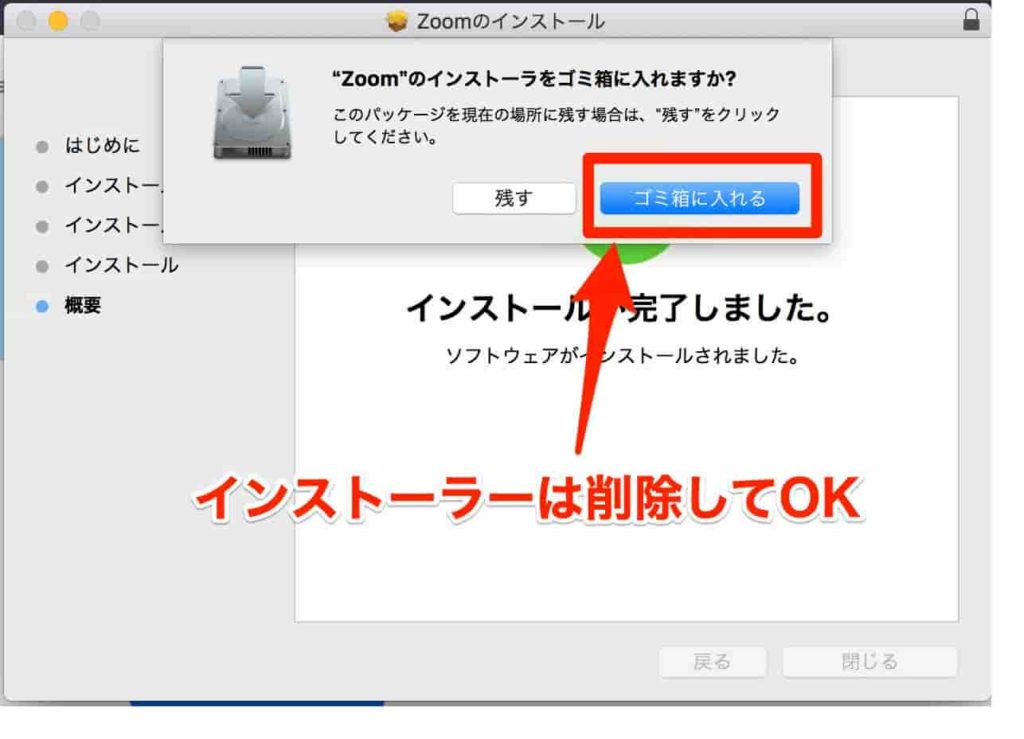
デスクトップに表示されたzoomのアイコンをクリックするとアプリの利用準備が完了です。
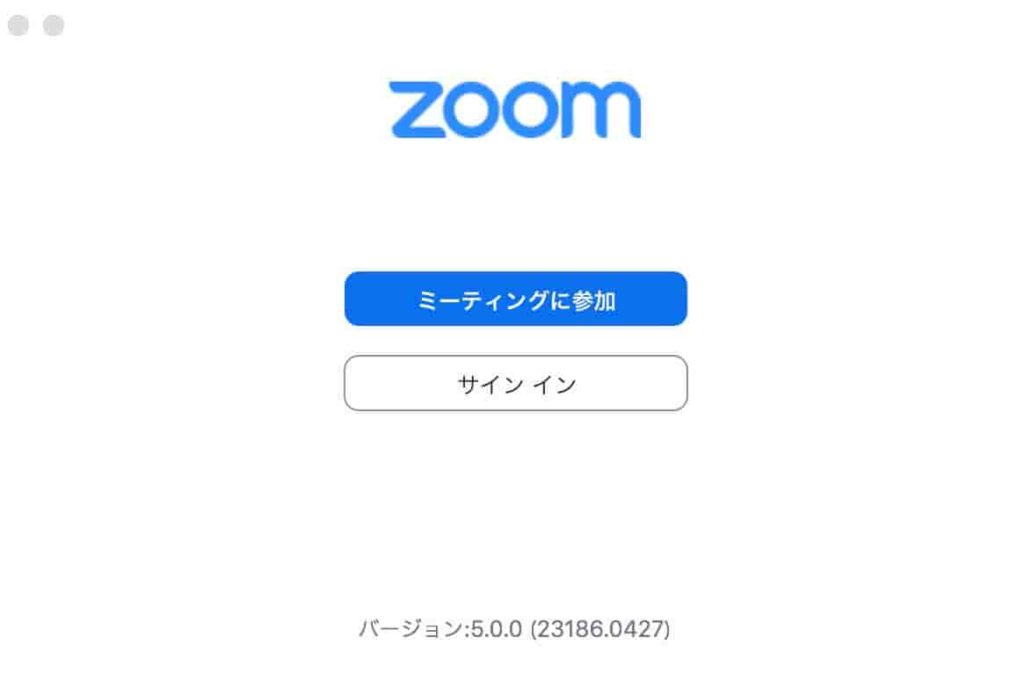
Androidスマホ編
Androidアプリの場合はGooglePlayストアからのダウンロードすることになりますが、似たようなアプリがたくさんありトラブルになりやすいので公式サイトからのリンクを使いましょう。
Android端末でzoomの公式サイトへアクセスした後、下へスクロールしてダウンロードページへのリンクをタップします。
または公式サイトヘルプ Android入門ページからダウンロードすることもできます。
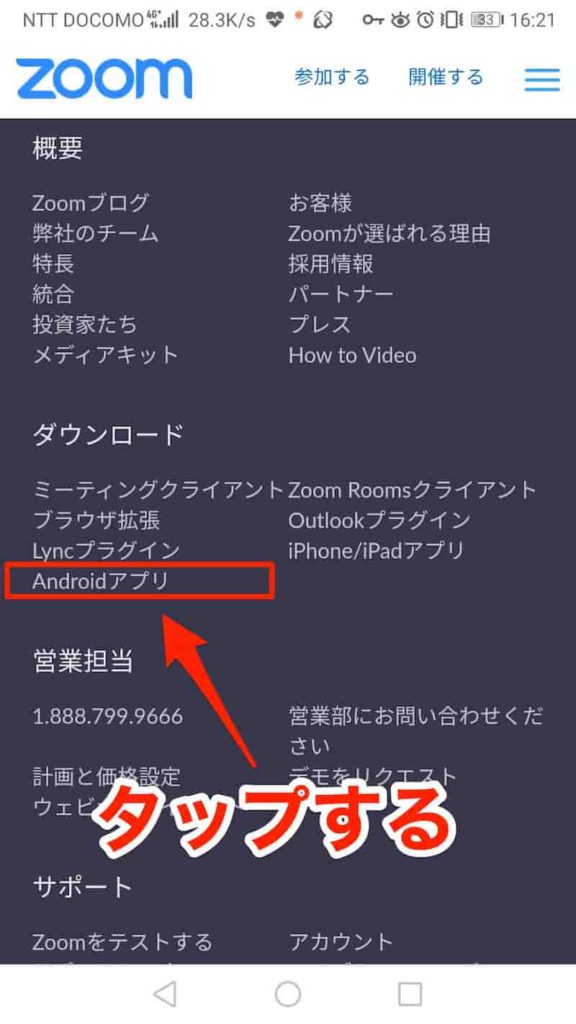
Zoomのダウンロードセンターへアクセスします。1番上のミーティング用Zoomクライアントを「GooglePlayからダウンロード」します。
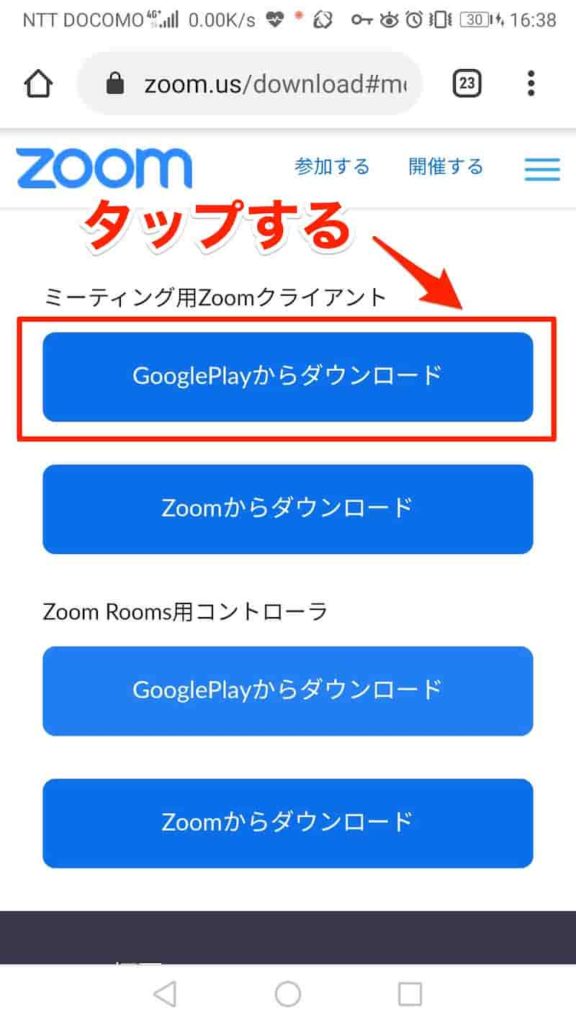
Google Playストアのダウンロードページへ移動します。あとはインストールをタップして待つだけです。
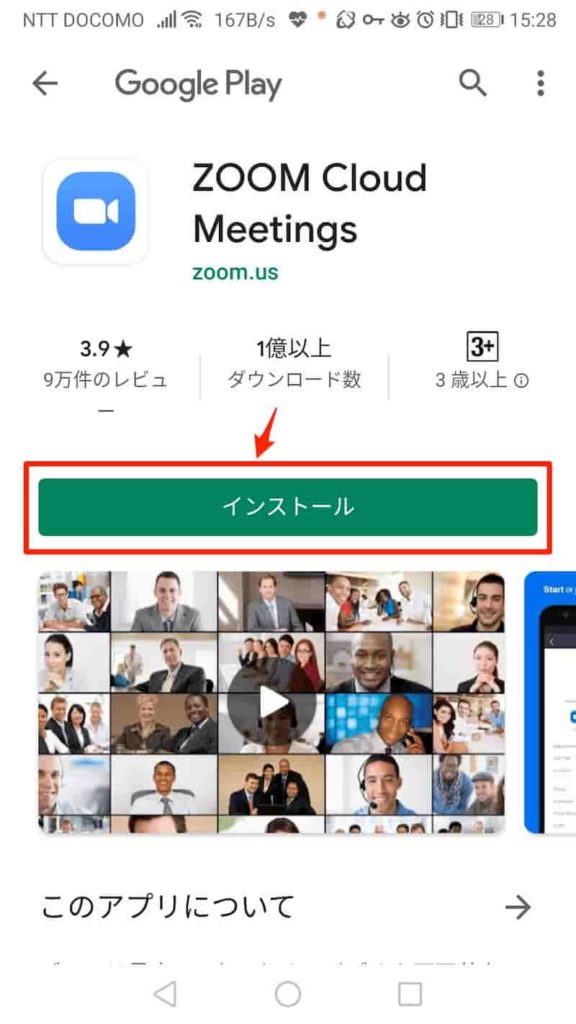
インストールが完了するとスマホ画面にアイコンが表示されます。
iphone編
Zoomをiphoneアプリで利用する場合、APPストアからダウンロードすることができますが、同じような名前のアプリが存在するため間違ってダウンロードすることを防ぐために公式サイトからダウンロードしましょう。
公式ページの下にある「iphone/ipadアプリ」をタップします。
または、Zoomヘルプセンター ios入門からもダウンロードすることが可能です。
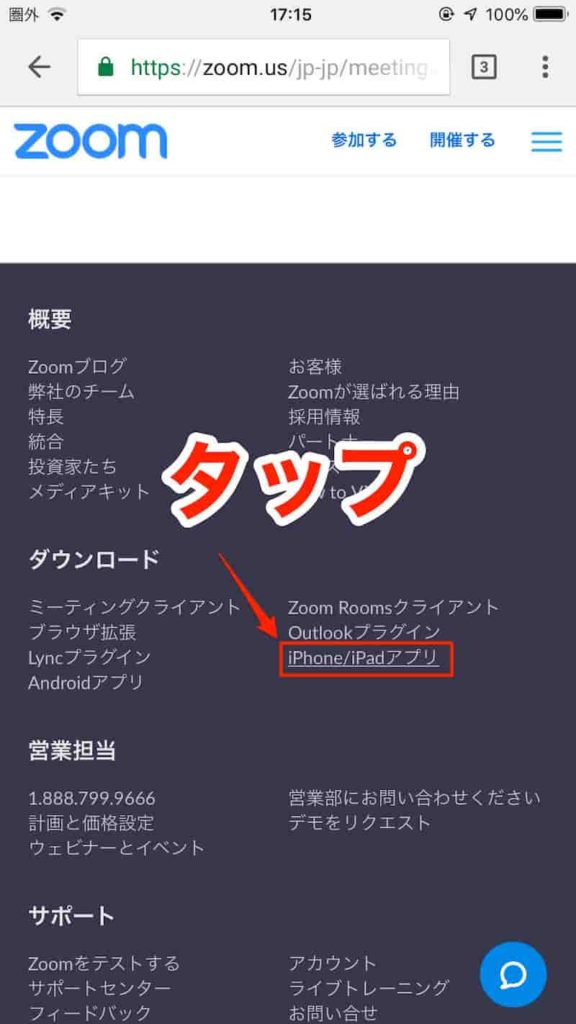
APPストアに切り替わってダウンロードページへ移動するので「入手」をクリックするとダウンロードが始まり自動でインストールされます。
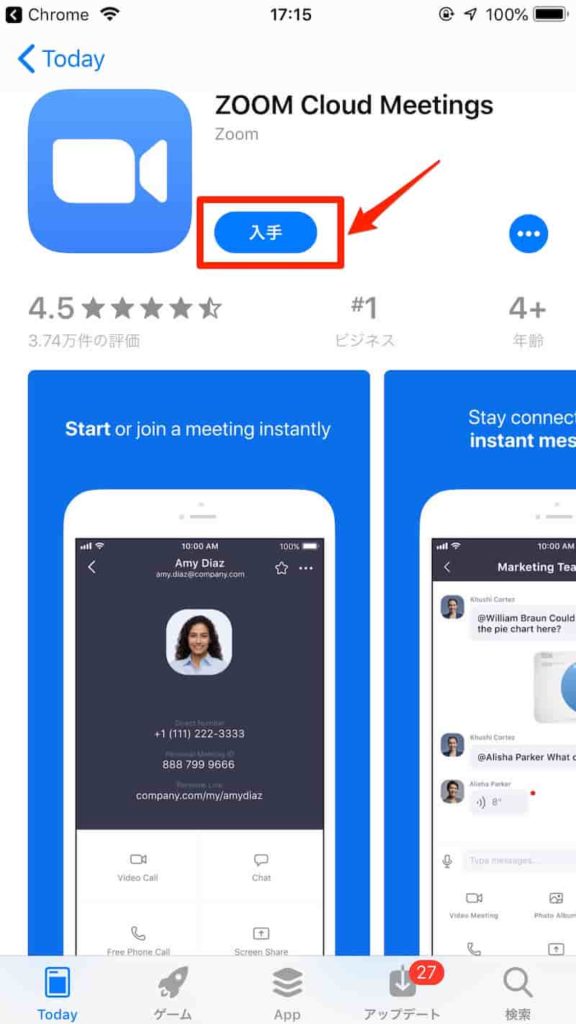
ダウンロード&インストールができたら次はアカウント登録
それぞれの端末にダウンロード&インストールが完了したら次はアカウント登録(サインアップ)しておくと今後便利です。
関連:Zoomへ登録 サインアップ~サインインまでの手順(編集中)